Hallo und herzlich willkommen! Heute gehen wir gemeinsam durch, wie du Fotos vom PC auf dein iPhone übertragen kannst. Es ist wirklich ganz einfach und du wirst schnell sehen, dass du deine Fotos in Windeseile auf dein iPhone übertragen kannst! Also, lass uns anfangen!
Es gibt ein paar verschiedene Möglichkeiten, wie du Fotos vom PC auf dein iPhone bekommst. Eine einfache Methode ist, das iPhone mit deinem PC über ein USB-Kabel zu verbinden. Danach musst du lediglich die Fotos, die du auf deinem PC hast, auf dein iPhone übertragen. Wenn du Fotos auf dein iPhone übertragen möchtest, ohne ein Kabel zu benutzen, kannst du sie auch über iCloud oder die iCloud Fotos App synchronisieren.
Synchronisiere Fotos in iTunes auf deinem Gerät
Klicke auf die Schaltfläche „Synchronisieren“ und die Fotos werden auf dein Gerät übertragen.
Du willst deine Fotos in iTunes auf deinem PC mit deinem Gerät synchronisieren? Kein Problem! Schließe dazu einfach dein Gerät an deinen Computer an. Öffne dann die iTunes-App auf dem PC und klicke oben links im iTunes-Fenster auf die Schaltfläche „Gerät“. Dort findest du die Option „Fotos“. Wähle aus dem Popupmenü ein Album oder einen Ordner aus. Du kannst auch weitere Einträge hinzufügen. Klicke abschließend auf die Schaltfläche „Synchronisieren“ und die Fotos werden auf dein Gerät übertragen. Fertig! Jetzt hast du deine Fotos auf deinem Gerät und kannst sie jederzeit betrachten.
iPhone Fotos & Videos einfach importieren – So geht’s!
Du hast Fotos und Videos auf deinem iPhone? Dann musst du sie nicht einzeln auf dein Gerät kopieren. Öffne einfach die App „Fotos“ und tippe auf „Importieren“. Wähle dann die Fotos und Videos aus, die du auf dein iPhone übertragen möchtest und wähle das Ziel aus, wo die importierten Objekte gespeichert werden sollen. Wenn du alles ausgewählt hast, tippe auf „Alle importieren“ und die Fotos und Videos werden schnell und einfach auf dein Gerät übertragen. Stelle sicher, dass du auch noch genügend Speicherplatz auf deinem iPhone hast, bevor du die Fotos und Videos importierst.
iPhone und PC Dateien Synchronisieren: So geht’s
Du hast ein iPhone und einen PC? Dann hast du wahrscheinlich schon gemerkt, dass die Betriebssysteme von Windows und iPhone nicht miteinander kompatibel sind. Wenn du dein iPhone an deinen Computer anschließt, kannst du im Datei-Explorer lediglich deine Fotos anzeigen oder auf den PC übertragen. Allerdings gibt es auch andere Wege, wie du Dateien zwischen deinem iPhone und deinem Computer austauschen kannst. Zum Beispiel kannst du mit einer App wie iTunes oder iCloud deine Dateien übertragen. Auch das Einrichten einer drahtlosen Verbindung oder das Transferieren von Dateien über Bluetooth sind Möglichkeiten, um deine Daten zu synchronisieren.
Kopiere Fotos schnell & kostenlos aufs iPhone mit CopyTrans Cloudly
Du möchtest deine Fotos auf dein iPhone kopieren? Dann ist CopyTrans Cloudly dein perfekter Partner. Und der Vorgang ist auch noch kinderleicht. Lade einfach das Programm herunter, starte es und wähle die Funktion „Hochladen“. Danach kannst du auswählen, welche Bilder du übertragen möchtest. Der Rest übernimmt das Programm. Alles in allem dauert es nur wenige Minuten, bis deine Fotos auf deinem iPhone sind. Und das Beste ist: CopyTrans Cloudly ist kostenlos! Lade es jetzt herunter und genieße deine Fotos auf deinem iPhone.
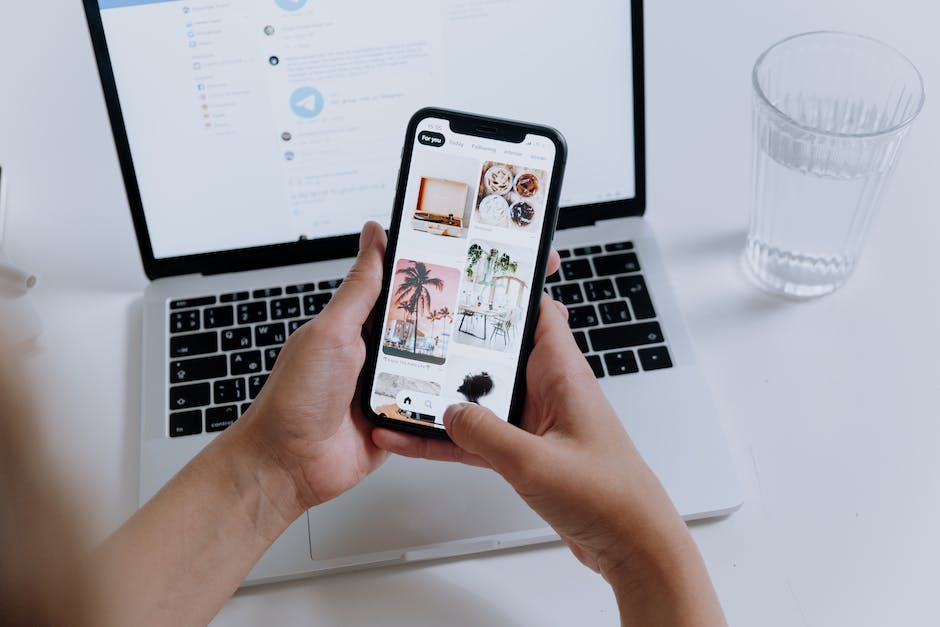
Fotos vom PC auf Android-Gerät übertragen – So geht’s!
Schritt 3: Öffnen Sie das Verzeichnis auf Ihrem Computer, in das Sie Ihre Fotos übertragen möchten und kopieren Sie die Fotos in das Verzeichnis auf Ihrem Android-Gerät.
Du möchtest Fotos vom PC auf dein Handy übertragen? Kein Problem! Mit einem USB-Kabel ist das ganz einfach. Hier sind die Schritte, die du dafür befolgen musst:
Schritt 1: Verbinde dein Handy mit dem Computer über das USB-Kabel und stell das USB-Debugging auf deinem Gerät ein.
Schritt 2: Wenn die Verbindung erfolgreich hergestellt wurde, erscheint auf deinem Handy eine Benachrichtigung. Klicke darauf und wähle USB für Dateienübertragung aus.
Schritt 3: Öffne das Verzeichnis auf deinem Computer, in das du die Fotos übertragen möchtest und kopiere sie anschließend in das Verzeichnis auf deinem Android-Gerät.
Fertig! Jetzt hast du deine Fotos erfolgreich vom PC auf dein Handy übertragen. Wenn du das nächste Mal Fotos übertragen möchtest, fallen dir die Schritte sicherlich leichter. Viel Spaß damit!
Verbinde dein iPhone mit deinem Mac oder PC – So gehts!
Du möchtest dein iPhone mit deinem Mac oder PC verbinden? Kein Problem! Mit einem USB-Kabel oder einem USB-Adapter kannst du das ganz einfach machen. Vergewissere dich aber, dass dein Computer über die richtige Konfiguration verfügt. Für einen Mac brauchst du einen USB-Anschluss und OS X 109 (oder neuer). Für einen Windows-PC brauchst du ebenfalls einen USB-Anschluss und Windows 7 (oder neuer). Wenn du die richtige Konfiguration hast, kannst du das iPhone direkt an deinen Computer anschließen. Es ist also kinderleicht, dein iPhone mit deinem Mac oder PC zu verbinden!
Verbinden eines iPhones mit dem PC: So geht’s!
Verbinden eines iPhones mit dem PC ist kein komplizierter Vorgang. Alles, was Du dazu benötigst, ist ein USB-Kabel, das Du an beiden Enden in Dein iPhone und Deinen PC steckst. Der Computer erkennt das Gerät dann automatisch und installiert die benötigten Treiber. Auch die Verwaltung des iPhones über den PC ist durch die Verwendung von iTunes per WLAN möglich. So kannst Du zum Beispiel Deine Fotos und Videos vom iPhone auf den Computer übertragen oder neue Apps herunterladen. Außerdem ist es möglich, dass Du Nachrichten, Kontakte und Kalender von Deinem iPhone auf den Computer synchronisierst.
Smartphone Daten auf PC übertragen – So geht’s
Du möchtest deine Daten vom Smartphone auf den PC übertragen? Kein Problem! Es ist ganz einfach! Verbinde dein Handy mit dem PC über ein USB-Kabel. Öffne dann die Einstellungen deines Smartphones und wähle „Konten und Sicherheit“, dann „Smart Switch“. Wenn du eine Sicherung aller deiner Dateien vornehmen möchtest, kannst du das mit der Option „Sicherungskopie“ machen. Du kannst aber auch direkt die Daten übertragen, indem du auf „Daten übertragen“ klickst. Wenn du fertig bist, kannst du das USB-Kabel wieder aus dem PC und deinem Handy entfernen. So einfach ist das!
USB-Debugging auf Android-Gerät aktivieren
Du möchtest die USB-Debugging-Funktion auf Deinem Android-Gerät aktivieren? Kein Problem! Öffne dazu einfach die Einstellungen und wähle dort About
USB-OTG: Verbinde Dein Smartphone/Tablet mit anderen Geräten
USB-OTG ist eine Technologie, die es Dir ermöglicht, zwei Geräte über ein einziges USB-Kabel miteinander zu verbinden. Dies kann besonders nützlich sein, wenn Du ein Smartphone oder Tablet hast und plötzlich eine Tastatur, einen Drucker oder eine Digitalkamera anschließen möchtest. Statt mehrere Kabel zu verwenden, kannst Du alles mit nur einem Kabel verbinden. Du musst allerdings ein spezielles OTG-Kabel verwenden, um diese Verbindung herzustellen, da das Kabel speziell dafür konzipiert wurde, Geräte miteinander zu verbinden.
Mit dem USB-OTG-Kabel kannst Du nicht nur andere Geräte an Dein Smartphone oder Tablet anschließen, sondern auch andere USB-Geräte. Dadurch kannst Du beispielsweise eine externe Festplatte anschließen, um Daten zu speichern und zu übertragen. Dies ist eine einfache und bequeme Möglichkeit, Dateien zwischen verschiedenen Geräten zu übertragen und zu speichern. Außerdem kannst Du USB-Sticks, Tastaturen, Mausgeräte und andere USB-Geräte anschließen, um Dein Smartphone oder Tablet zu erweitern und zu verbessern. So kannst Du beispielsweise eine externe Tastatur anschließen, um einfacher und schneller Texte zu schreiben.
Mit USB-OTG hast Du die Möglichkeit, Dein Smartphone oder Tablet noch besser an Deine Bedürfnisse anzupassen. Mit dem Kabel kannst Du verschiedene Geräte miteinander verbinden oder Dein Smartphone oder Tablet mit verschiedenen USB-Geräten erweitern. So kannst Du beispielsweise eine Tastatur anschließen, um einfacher und schneller Texte zu schreiben, eine Digitalkamera, um deine Fotos zu übertragen, oder eine externe Festplatte, um deine Dateien zu speichern und zu übertragen. Mit USB-OTG kannst Du Dein mobiles Gerät noch vielseitiger nutzen.
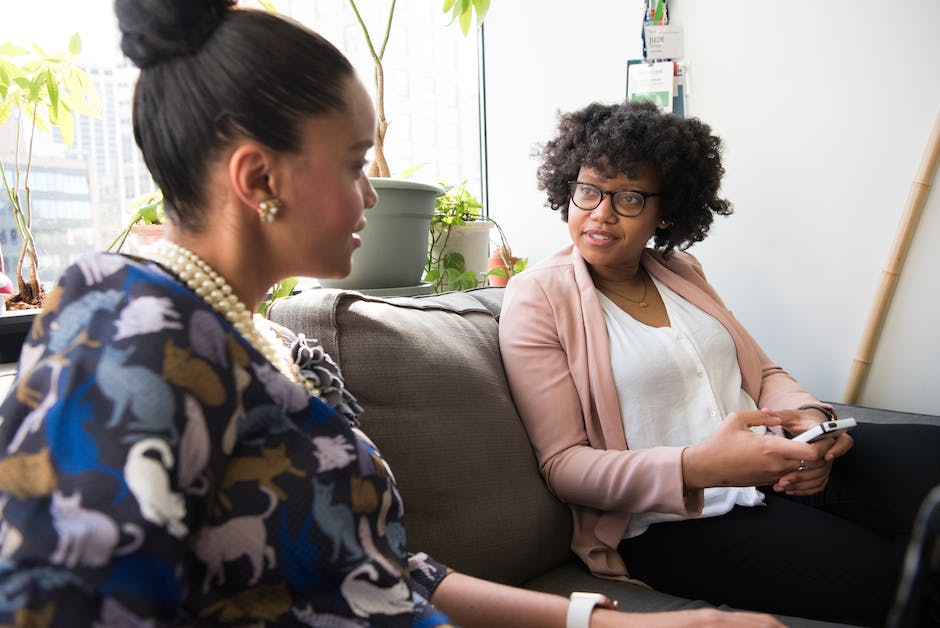
Smartphone-Fotos auf PC übertragen: Einfache Schritte
Du möchtest deine Fotos vom Smartphone auf den PC übertragen? Dann musst du dafür nur ein paar einfache Schritte befolgen. Schließe zunächst dein Smartphone mit einem USB-Kabel an deinen PC an. Nun öffne die Suchleiste auf deinem PC und gib dort ‚Fotos‘ ein. Wähle dann aus den Ergebnissen die Fotos-App aus. Gehe anschließend in der App-Leiste auf den Punkt ‚Importieren‘. Deine Geräte werden dir dann automatisch unter ‚Importieren‘ angezeigt. Wenn du möchtest, kannst du nun weitere Einträge hinzufügen und so alle Fotos auf deinen PC übertragen. Viel Erfolg!
Fotos von iPad auf PC übertragen – so geht’s!
Du hast Fotos auf deinem iPad gespeichert und möchtest sie jetzt auf deinem PC speichern? Kein Problem! Verbinde dein iPad einfach über ein USB-Kabel mit deinem PC. Stelle sicher, dass dein iPad eingeschaltet und entsperrt ist. Dann öffne auf deinem PC die Fotos-App. Dazu klicke einfach auf die Schaltfläche Start und dann auf Fotos. Wähle anschließend „Importieren“ und folge den Anweisungen. Du kannst die Bilder nun einzeln oder in Gruppen importieren und sie dann auf deinem PC speichern.
iCloud Drive: Dateien ohne iTunes übertragen
Hast du schon mal von iCloud Drive gehört? Mit iCloud Drive kannst du deine Dateien auf iCloud.com, deinen Computern, iOS-Geräten und iPadOS-Geräten speichern und auf sie zugreifen. Und das Beste ist, dass du deine Dateien auch ohne iTunes auf dein iPhone oder iPad übertragen kannst. Um iCloud Drive zu nutzen, musst du es nur in den Einstellungen aktivieren. Egal ob du Fotos, Musik oder Dokumente auf dein Gerät übertragen willst – iCloud Drive macht es möglich. Probiere es doch einfach mal aus!
iPhone, iPad oder iPod touch: So nutzt Du die Dateien-App
Du hast ein iPhone, iPad oder iPod touch und möchtest die Dateien-App nutzen? Dann folge diesen einfachen Schritten:
1. Öffne die Dateien-App – das blaue Symbol der App findest Du, wenn Du nach unten streichst.
2. In der Dateien-App kannst Du nach Deiner gewünschten Datei suchen. Falls Du zum Beispiel nach der Datei mit der Nummer 1804 suchst, kannst Du das im Suchfeld eingeben.
3. Wenn die Datei gefunden wird, kannst Du sie direkt im Dateien-App bearbeiten oder öffnen.
Beachte, dass die Dateien-App nur für Geräte mit iOS 11 oder höher verfügbar ist. Du kannst also nur dann die Dateien-App nutzen, wenn Du ein iPhone, iPad oder iPod touch mit dieser Version hast.
So übertragen Sie Dateien von Windows auf Android
Du möchtest Dateien von Windows auf Android übertragen? Kein Problem – ein USB-Kabel kann helfen. Verbinde zuerst dein Telefon mit deinem Computer über ein USB-Kabel. Warte anschließend, bis Windows dein Telefon als Media Transfer Protocol-Gerät erkennt. Dabei handelt es sich um ein übertragungsprotokoll, das über ein USB-Kabel zur Übertragung von Dateien verwendet wird. Sobald dein Telefon erkannt wird, kannst du Dateien von Windows auf Android übertragen. Viel Spaß!
So überträgst du Fotos von deinem PC zu deinem iPhone mit iCloud
Du hast Fotos auf deinem PC gespeichert, die du gerne auf dein iPhone übertragen möchtest? Kein Problem! Mit der iCloud ist das ganz einfach. Folge einfach dieser kurzen Anleitung:
1. Öffne wwwicloud.com und melde dich mit deiner Apple ID und deinem Passwort an.
2. Klick dann auf die Fotos-App.
3. Oben rechts kannst du über den Hochladen-Button deine Fotos hochladen.
4. Falls du mehrere Fotos auf einmal hochladen möchtest, gehe auf den Menüpunkt „Weitere Einträge“ und wähle dort die entsprechenden Fotos aus. Anschließend klickst du auf „Hochladen“.
Und schon sind deine Fotos auf deinem iPhone! Jetzt kannst du sie jederzeit anschauen und mit deinen Freunden teilen. Viel Spaß damit!
Verwalte und Aktualisiere Dein iPhone Ohne iTunes
Du hast ein iPhone und bist kein Freund von iTunes? Kein Problem! Es gibt auch andere Möglichkeiten, dein iPhone am PC zu verwalten und aktualisieren. Dafür gibt es viele Drittanbieter-Software, die dir die Arbeit erleichtern. Du kannst also ganz einfach auf iTunes verzichten und dein iPhone trotzdem einwandfrei nutzen. Wenn dir bei iTunes Funktionen fehlen oder dir die Oberfläche nicht gefällt, ist das kein Problem. Es gibt viele Alternativen, die dir die Arbeit erleichtern.
Verbinde PC mit Android-Smartphone über Bluetooth
Um eine Verbindung zwischen deinem Computer und deinem Android-Smartphone herzustellen, musst du zunächst Bluetooth auf beiden Geräten aktivieren. Dazu gehst du auf dem PC in die Bluetooth-Einstellungen. Diese findest du am besten, indem du in deinem Startmenü nach „Bluetooth“ suchst. Danach wählst du dein Telefon aus der Liste der Geräte aus, die auf dem Computer erkannt werden, und klickst auf „Verbinden“. Wenn du die Verbindung erfolgreich herstellst, kannst du nun verschiedene Funktionen ausführen, wie zum Beispiel Dateien zwischen dem PC und dem Telefon austauschen. Viel Spaß beim Verbinden!
Wie man Videos von PC zu iPhone ladet | So einfach!
Du möchtest gerne Videos von Deinem Computer auf Dein iPhone laden? Das ist gar nicht so schwer! Hier ist eine Methode, die Dir helfen kann: Lade die Dropbox-App auf Deinem PC herunter und installiere sie. Dann wähle die Videos aus, die Du auf Dein Smartphone laden möchtest, und klicke auf „Hochladen“. Anschließend lade Dir die Dropbox-App aus dem App Store auf Dein iPhone herunter und lade die Videos dann auf Dein Handy. Damit hast Du alle Videos bequem auf Deinem iPhone. So einfach ist das!
Daten vom Handy auf Rechner übertragen – So geht’s!
Du willst Deine Daten vom Handy auf den Rechner übertragen? Kein Problem! Wir zeigen Dir, wie das ganz einfach geht.
Verbinde Dein Smartphone und den Rechner per USB-Kabel. Warte einige Sekunden, bis die Verbindung zwischen beiden Geräten hergestellt ist. Anschließend steuerst Du über den Arbeitsplatz Dein Handy an.
Im nächsten Schritt musst Du in den WhatsApp-Ordner wechseln. Hier findest Du Unterordner zu den verschiedenen Dateitypen, die Du auf Deinen Rechner übertragen kannst. Dazu gehören Bilder, Videos, Audio, Dokumente und weitere Einträge.
Nachdem Du den gewünschten Ordner ausgewählt hast, kannst Du die Dateien auf Deinen Rechner kopieren. Im Anschluss kannst Du die übertragenen Dateien bearbeiten und nutzen.
Dies war eine Anleitung, wie Du Daten vom Smartphone auf den Rechner übertragen kannst. Wir hoffen, dass sie Dir weitergeholfen hat.
Schlussworte
Um Fotos vom PC aufs iPhone zu bekommen, musst du als erstes iTunes auf deinem Computer installieren und dann dein iPhone mit deinem Computer verbinden. Wenn das erledigt ist, kannst du dein iPhone in iTunes sehen. Dann klicke auf das iPhone Symbol und dann auf den Tab „Fotos“. Hier kannst du auswählen, ob du deine Fotos aus dem Ordner „Bilder“ oder einem anderen Ordner auf deinem Computer auf dein iPhone übertragen möchtest. Wenn du das ausgewählt hast, klicke auf „Synchronisieren“ und iTunes überträgt deine Fotos auf dein iPhone.
Zusammenfassend lässt sich sagen, dass es relativ einfach ist, Fotos vom PC auf das iPhone zu übertragen. Du musst nur die richtige Software verwenden und schon kannst Du Deine Fotos problemlos auf dem iPhone speichern und genießen.







