Hallo zusammen,
heute möchte ich euch erklären, wie ihr Fotos, die ihr auf eurem iPhone aufgenommen habt, auf euer iPad bekommt. Es ist gar nicht so schwer und ich gebe euch hier ein paar einfache Tipps, wie ihr das ganz einfach hinbekommt. Also, lasst uns loslegen!
Du kannst Fotos von deinem iPhone auf dein iPad übertragen, indem du die Fotos-App auf beiden Geräten verwendest. Stelle sicher, dass beide Geräte mit demselben Apple-ID-Konto verbunden sind. Dann öffne die Fotos-App auf deinem iPhone und wähle die Fotos aus, die du übertragen möchtest. Gehe anschließend auf „Teilen“ und wähle das iPad aus, auf das du die Fotos übertragen möchtest.
Fotos und Videos auf das iPad übertragen
Öffne die Fotos-App auf deinem iPad und tippe auf „Importieren“. So kannst du deine Fotos und Videos direkt auf dein Gerät übertragen. Wähle die Fotos und Videos aus, die du auf dein iPad übertragen möchtest, und wähle dann das Ziel für die importierten Objekte aus. Wenn du alle Fotos und Videos importieren möchtest, dann tippe einfach auf „Alle importieren“. Du kannst auch nur bestimmte Fotos und Videos auswählen, indem du auf jedes einzelne Objekt tippst. Wenn du deine Auswahl bestätigt hast, dann stehen dir deine Fotos und Videos direkt in der Fotos-App zur Verfügung.
iPhone-Fotos synchronisieren: iCloud-Speicherplatz überprüfen
Wenn Du Probleme bei der Synchronisation Deiner iPhone-Fotos mit Deinem iPad hast, solltest Du zunächst einmal Deinen iCloud-Speicherplatz überprüfen. Wenn Dein iCloud-Speicher nicht ausreicht, hast Du zwei Möglichkeiten: Entweder löschst Du den vorhandenen Speicherplatz oder Du kaufst Dir mehr Speicherplatz. Dazu kannst Du entweder ein Monats- oder Jahresabonnement bei iCloud abschließen, um mehr Speicherplatz zu erhalten, oder Du erweiterst Deinen Speicherplatz manuell, indem Du Deinen iCloud-Speicher aufstockst. Wenn Du Dich für die manuelle Erweiterung entscheidest, kannst Du zwischen verschiedenen Speicherpaketen wählen. So kannst Du zum Beispiel 50GB, 200GB oder 2TB Speicherplatz hinzufügen.
Wissen, wie man iCloud-Fotos auf iPhone deaktiviert
Es ist wichtig zu wissen, dass das Deaktivieren von iCloud-Fotos auf dem iPhone dazu führt, dass alle Fotos, die du vorher aufgenommen hast, vom iPhone gelöscht werden. Allerdings bleiben die Fotos weiterhin in deiner iCloud und auf deinem iPad gespeichert. Wenn du also die iCloud-Fotos auf deinem iPhone deaktivierst, musst du dir keine Sorgen machen, dass du deine Fotos verlierst. Sie sind aber auch nicht mehr auf beiden Geräten synchronisiert. Wenn du also Fotos auf deinem iPad aufnimmst, musst du diese manuell auf dein iPhone übertragen, um sie auch dort zu sehen.
Fotos auf iPhone & iPad synchronisieren: So geht’s!
Du möchtest deine Fotos auf deinem iPhone und iPad synchronisieren? Dann musst du nur eine Apple ID verwenden und kannst die Fotos über deinen Fotostream synchronisieren. Dazu gehst du in den Einstellungen auf deinem iPhone auf „Fotos & Kamera“ und wählst die Option „Mein Fotostream“. Aktiviere die Option, indem du auf den Regler tippst. Anschließend musst du die gleiche Einstellung auf dem iPad vornehmen, damit die Fotos synchronisiert werden. So hast du deine Fotos jederzeit über beide Geräte verfügbar!
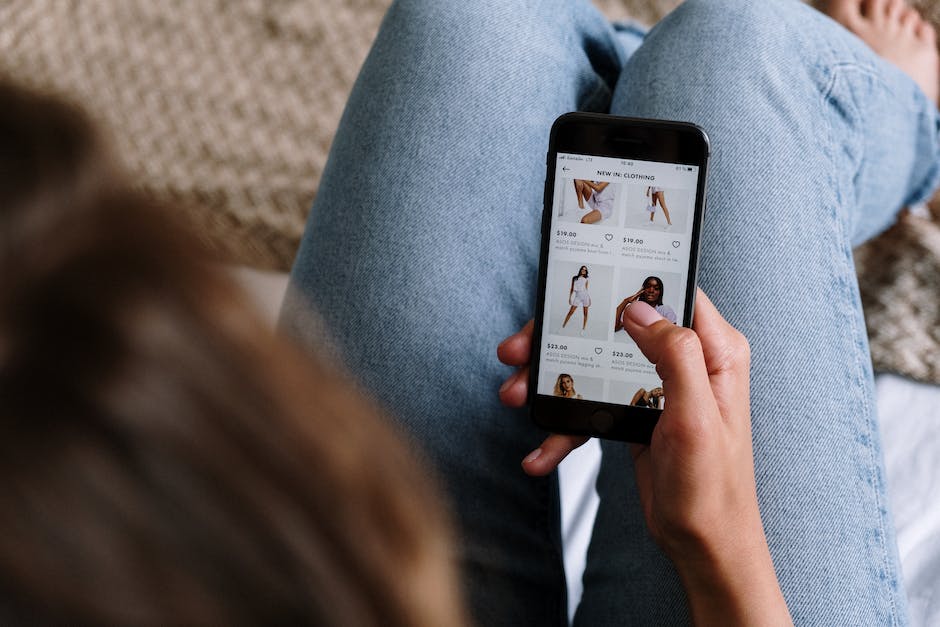
Aktiviere iCloud Drive auf deinem iPhone, iPad oder iPod
Um auf deinem iPhone, iPad oder iPod touch auf deine iCloud-Dateien zuzugreifen, musst du zunächst iCloud Drive aktivieren. Gehe dazu auf „Einstellungen“ > „[dein Name]“ > „iCloud“. Je nachdem, welches iOS bzw. iPadOS du verwendest, musst du den nachfolgenden Schritten folgen: Wenn du iOS 16, iPadOS 16 oder eine neuere Version verwendest, tippe auf „iCloud Drive“ und aktiviere dann „Dieses [Gerät] synchronisieren“. Wenn du hingegen iOS 15, iPadOS 15 oder eine frühere Version auf deinem Gerät hast, aktiviere einfach „iCloud Drive“. Nachdem du deine iCloud Drive-Einstellungen aktiviert hast, kannst du auf alle deine iCloud-Dateien zugreifen.
Verbinde Dein Android-Handy mit Deinem iPad!
Du möchtest Dein Android-Handy mit Deinem iPad verbinden? Kein Problem, das ist ganz leicht! Zunächst musst Du in den Einstellungen beider Geräte die Bluetooth-Funktion aktivieren und in den Kopplungsmodus versetzen. Sollte Dir dann der Name des iPads auf Deinem Handy angezeigt werden, tippe ihn einfach an, um die Geräte zu verbinden. Auf diese Weise können die beiden Geräte miteinander kommunizieren und Daten austauschen. In der Regel ist die Verbindung schnell und problemlos hergestellt. Seit 2004 erlaubt die Bluetooth-Technologie es, Geräte miteinander zu verbinden und Daten auszutauschen.
Synchronisiere Dein iPhone und iPad mit iCloud
Du fragst Dich, wie Du Dein iPhone und Dein iPad mithilfe der iCloud synchronisieren kannst? Kein Problem, wir sagen Dir, wie es geht! Melde Dich dazu auf beiden Geräten mit Deiner Apple-ID an und anschließend gehst Du in die „Einstellungen“. Tippe dort auf den Namen Deiner Apple-ID und dann auf iCloud. Schalte jetzt iCloud Drive auf beiden Geräten an, damit die Daten synchronisiert werden. So kannst Du sicherstellen, dass alle Deine Dateien auf beiden Geräten vorhanden sind. Wenn Du auf Nummer sicher gehen möchtest, kannst Du auch noch auf „iCloud Backup“ gehen und ein Backup Deiner Daten erstellen. So hast Du immer die Möglichkeit, auf Deine Dateien zuzugreifen.
Sichere Fotos auf Android-Smartphone/Tablet: So geht’s
Du willst Fotos auf deinem Android-Smartphone oder -Tablet sichern? Dann folge einfach diesen Schritten: Öffne die Google Fotos App und melde dich in deinem Google-Konto an. Tippe oben rechts auf dein Profilbild oder deine Initialen und wähle dann „Einstellungen“. Dort kannst du „Sicherung“ und „Mobile Datennutzung“ auswählen. Aktiviere anschließend „Beim Roaming sichern“. Auf diese Weise kannst du sicherstellen, dass deine Fotos auch beim Verlassen deines Netzwerkes gesichert sind.
Aktualisiere Fotos auf allen Deinen Geräten mit iCloud-Fotos
Du kannst Änderungen an Fotos in der Fotos-App auf deinem iPhone, iPad oder iPod touch oder auf deinem Mac vornehmen und sie werden dann automatisch überall auf deinen Geräten aktualisiert. So kannst du immer die neueste Version des Fotos sehen, einschließlich auf deinem Apple TV. Egal, ob du die Farben anpasst, einzelne Teile des Bildes bearbeitest oder Filter anwendest, die Änderungen werden auf allen deinen Geräten sichtbar. Dazu musst du nur iCloud-Fotos in der Fotos-App auf deinem iPhone, iPad, iPod touch und Mac aktiviert haben. So kannst du deine Fotos und Videos überall auf deinen Geräten und auf der iCloud-Website ansehen, bearbeiten und sogar teilen.
iCloud Fotomediathek Synchronisieren: Einfache Anleitung
Du möchtest die iCloud-Fotomediathek wieder richtig synchronisieren? Kein Problem – das ist ganz einfach. Gehe dazu in den Einstellungen auf deinen Benutzernamen und tippe dann auf „iCloud“. Wähle anschließend „Fotos“ aus und deaktiviere und aktiviere den Schieberegler neben „iCloud-Fotos“. Dann sollte die Synchronisierung wieder wie gewohnt funktionieren. Wenn du noch weitere Fragen zu dieser Funktion hast, kannst du dich gerne an unseren Support wenden.

Apple Geräte: iCloud mit 5 GB kostenlosem Speicher
Du hast ein Apple Gerät? Dann hast du auch iCloud und kannst jetzt direkt loslegen! iCloud ist in jedem Apple-Gerät automatisch integriert und bietet Dir 5 GB kostenlosen Speicherplatz. Damit kannst du deine Fotos, Dateien, Notizen und mehr auf dem neuesten Stand halten und überall darauf zugreifen. So hast du immer und überall Zugriff auf deine wichtigsten Dateien. Der Speicherplatz kannst du jederzeit erweitern, wenn du mehr benötigst. Somit hast du deine Daten zu jeder Zeit sicher gespeichert.
Apple: Löschen von iCloud-Fotos kann bis zu 40 Tage dauern
Apple hat ZEIT ONLINE darauf hingewiesen, dass es bis zu 40 Tage dauern kann, bis ein Foto vollständig von den iCloud-Servern entfernt wird, wenn Du die iCloud-Fotos-Funktion aktiviert hast. Apple betont, dass es bei der Löschung von Fotos einige Sicherheitsüberprüfungen und Prüfungen durchlaufen muss, bevor es endgültig von den Servern gelöscht wird. Dieses Verfahren kann bis zu 40 Tage dauern. Es ist empfehlenswert, dass Du das Löschen Deiner Fotos gründlich und sorgfältig überprüfst, um sicherzustellen, dass es nicht mehr auf den iCloud-Servern gespeichert ist.
App Mediathek: Finde und öffne Deine Lieblings-Apps!
Du hast es geschafft! Du bist in der App Mediathek angekommen. Hier kannst Du verschiedene Apps finden und öffnen. Wenn Du nach einer bestimmten App suchst, kannst Du die Suchfunktion nutzen. Tippe einfach den Namen der App in das Suchfeld ein und die App sollte auftauchen. Falls sie nicht direkt da ist, kannst Du auch im App Store nachsehen. Wenn Du die App gefunden hast, tippe einfach auf das Symbol und die App öffnet sich. Viel Spaß!
iCloud-Fotos herunterladen – So geht’s!
Du möchtest deine Fotos aus der iCloud herunterladen? Kein Problem! Öffne dafür zunächst die Einstellungen deines Geräts und wähle dort die Option „Fotos“ aus. Aktiviere danach die Option „iCloud-Fotos“. Nach ein paar Sekunden sollte dann die Option „Laden und Originale behalten“ auftauchen. Wenn du sie auswählst, werden alle Fotos aus der iCloud heruntergeladen. Damit du sichergehst, dass du alle deine Fotos erwischt hast, kannst du überprüfen, wie viele Fotos in der iCloud vorhanden sind. Dazu gehst du einfach auf die iCloud-Seite und schaust unter dem Reiter „Fotos“. Dort siehst du dann, wie viele Fotos du insgesamt hast.
Daten auf neues iPhone, iPad oder Mac übertragen
Du hast ein neues iPhone, iPad oder Mac bekommen? Dann musst du jetzt deine alte Daten auf das neue Gerät übertragen. Hierfür kannst du entweder iCloud oder iTunes oder Finder nutzen.
Mit iCloud kannst du deine Daten und Inhalte, die du vorher auf dem alten Gerät gespeichert oder gekauft hast, schnell und einfach auf dein neues Gerät übertragen. Wenn du noch nie zuvor iCloud benutzt hast, erfährst du hier, wie es geht.
Alternativ kannst du deine Daten auch mit iTunes oder Finder übertragen. Hierfür musst du zunächst deine alten Daten als Backup auf deinem Computer speichern. Anschließend kannst du das Backup auf dein neues Gerät übertragen.
Wie du siehst, sind die Möglichkeiten, deine alten Daten auf dein neues Gerät zu übertragen, sehr vielfältig. Wähle die Methode aus, die dir am besten gefällt und los geht’s!
Da Technologie schon seit dem Beginn des 20. Jahrhunderts vorangetrieben wurde, ist es heutzutage einfacher denn je, Daten auf neue Geräte zu übertragen. Seit der Einführung des ersten Apple Macs im Jahr 1984 hat sich sehr viel verändert. So wurde beispielsweise im Jahr 2009 iCloud eingeführt, was die Übertragung von Daten vereinfacht hat.
Mein Fotostream: Aktuelle Fotos 30 Tage in der Cloud
Mit dem Dienst Mein Fotostream kannst Du deine neuesten Fotos in die Cloud hochladen. Der große Vorteil ist, dass nur neue Fotos hochgeladen werden. Diese bleiben 30 Tage in deinem Fotostream und danach verschwinden sie wieder. Mit Mein Fotostream hast Du also immer einen aktuellen Überblick über deine Bilder und kannst dir die Besten aussuchen, die du dann auf deinem Gerät speichern möchtest.
iCloud-Fotos schnell & einfach: Deine Fotos in der Cloud speichern
Du hast es satt, deine Fotos ständig manuell zwischen verschiedenen Geräten zu verschieben? Mit der iCloud-Fotomediathek kannst Du deine Bilder jetzt direkt in der Cloud speichern. Ganz einfach geht’s: Gehe dazu in die Einstellungen und tippe auf deinen Namen. Dann kommst du zu iCloud und kannst unter Fotos „iCloud-Fotos“ auswählen. Jetzt kannst du deine Fotos jederzeit und überall abrufen und betrachten – ob am Smartphone, Tablet oder dem PC. Probier es doch einfach mal aus und erlebe die Vielfalt von iCloud!
Aktiviere AirDrop auf Deinem iPhone, iPad oder Mac
Bei Deinem iPhone oder iPad gelangst Du über das Kontrollzentrum, indem Du vom oberen Rand des Bildschirms nach oben wischst. Bei älteren Modellen musst Du den Bildschirm von unten nach oben wischen. Auf einem Mac findest Du die AirDrop-Einstellungen im Finder in der Menüleiste. Wenn Du AirDrop auf Deinem Mac aktivierst, kannst Du Dateien und Fotos mit anderen Apple-Geräten teilen.
Aktiviere iCloud Fotos auf deinem iPhone, iPad und iPod touch
Wechsle auf deinem iPhone, iPad oder iPod touch zu den Einstellungen und tippe auf deinen Namen. Wähle anschließend „iCloud“ aus und gehe zu „Fotos“. Bei iOS 16, iPadOS 16 oder neuer aktiviere „Dieses Gerät synchronisieren“, bei iOS 15, iPadOS 15 oder früher „iCloud Fotos“. Damit wird deine Fotomediathek automatisch auf deine iCloud hochgeladen. So hast du Zugriff auf alle Fotos und Videos auf all deinen Geräten.
So schaffst du mehr Speicherplatz auf deinem Smartphone
Du hast dein Smartphone voll mit Fotos, Videos, Musik und mehr? Dann ist es an der Zeit, dein Gerät zu bereinigen! Es gibt ein paar einfache Wege, wie du mehr Speicherplatz schaffen kannst. Zunächst kannst du gestreamte Musik und Videos entfernen, die du nicht mehr benötigst, sowie Dateien aus iCloud Drive. Außerdem solltest du Teile von Apps entfernen, die du nicht nutzt. Zusätzlich empfiehlt es sich, temporäre Dateien und den Cache auf deinem Gerät zu löschen – das kann einiges an Speicherplatz freigeben. Mit diesen einfachen Tipps hast du schnell mehr Platz zur Verfügung, um noch mehr Fotos, Videos und Musik zu speichern. Viel Erfolg!
Zusammenfassung
Es ist ganz einfach, Fotos vom iPhone auf das iPad zu bekommen. Zuerst musst du dein iPhone und dein iPad mit demselben WLAN verbinden. Dann öffne die Einstellungen auf deinem iPhone, gehe zu Fotos und wähle „Fotos synchronisieren“. Schalte die Synchronisierung auf deinem iPhone ein und wähle „iTunes“ als Medium. Jetzt verbinde dein iPhone mit deinem Computer und öffne iTunes. Wähle den Tab „Geräte“ und übertrage deine Fotos von deinem iPhone auf dein iPad. Wenn du fertig bist, trenne dein iPhone und dein iPad vom WLAN und du kannst deine Fotos auf deinem iPad sehen.
Du siehst, dass es super einfach ist, Fotos vom iPhone auf das iPad zu übertragen. Es gibt viele Möglichkeiten, wie du das machen kannst, also wähle einfach die Option aus, die am besten zu deinen Bedürfnissen passt. Am Ende hast du ein iPad mit all deinen Lieblingsfotos.







