Hallo! Wenn du ein iPhone und einen PC hast, weißt du bestimmt, wie schwer es manchmal sein kann, Fotos vom iPhone auf den PC zu bekommen. Aber keine Sorge, ich zeige dir heute, wie das funktioniert. Also, lass uns loslegen!
Du hast Fotos auf deinem iPhone gemacht und willst sie auf deinen PC übertragen? Kein Problem! Verbinde dein iPhone mit deinem Computer via Kabel oder über ein WLAN-Netzwerk. Wenn du es mit dem Kabel verbunden hast, öffne iTunes, klicke auf dein iPhone und dann auf „Fotos synchronisieren“. Wähle, welche Fotos du auf deinem PC speichern möchtest und schon werden sie übertragen. Wenn du über WLAN synchronisierst, dann öffne iCloud auf deinem PC und wähle die Fotos, die du gerne haben möchtest.
Fotos und Videos schnell aufs iPhone importieren
Du möchtest also Fotos und Videos auf dein iPhone importieren? Dann öffne einfach die App „Fotos“ und tippe auf „Importieren“. Hier kannst du auswählen, welche Fotos und Videos du importieren möchtest. Wähle das Ziel aus, wo deine Fotos und Videos gespeichert werden sollen, und schließe den Import ab, indem du auf „Alle importieren“ tippst. So kannst du deine Fotos und Videos schnell und einfach auf dein iPhone bringen und sie später ansehen, bearbeiten und teilen.
Handy-Fotos auf PC übertragen: So geht’s!
Du möchtest Bilder von deinem Handy auf deinen PC übertragen? Kein Problem! Egal, ob du ein Android- oder iOS-Smartphone hast, du musst nur dein Handy über den Ladeanschluss mit einem USB-Port deines Computers verbinden. Anschließend sollte dein Handy wie eine USB-Festplatte funktionieren und du kannst die Fotos, die du speichern möchtest, einfach per Drag & Drop auf deinen PC übertragen. Falls das nicht funktioniert, kannst du auch die Funktion „Fotos synchronisieren“ nutzen. Dann kannst du einfach auswählen, welche Bilder du übertragen möchtest. Das ist kinderleicht und eine tolle Möglichkeit, deine Fotos schnell und unkompliziert auf deinen PC zu laden.
Verbinde dein iPhone mit Mac oder Windows-PC
Du kannst dein iPhone mit einem Mac oder Windows-PC verbinden, indem du entweder ein USB-Kabel oder einen USB-Adapter benutzt. Dafür musst du aber sicherstellen, dass das Gerät, an das du es verbinden möchtest, über einen USB-Anschluss und die entsprechende Software verfügt. Für einen Mac benötigst du ein OS X 109 (oder neuer) und für einen Windows-PC muss mindestens Windows 7 installiert sein. Wenn du beide Geräte über das Kabel verbunden hast, kannst du Dateien oder Fotos auf dein iPhone übertragen und umgekehrt. Außerdem kannst du auf deinem Computer auch über iTunes auf Inhalte auf deinem iPhone zugreifen.
Was ist ein DCIM-Ordner auf Android?
Hast Du schon mal von einem DCIM-Ordner auf Deinem Android-Handy gehört? DCIM steht für „Digital Camera Images“ (Digitale Kamerabilder). Jede Kamera, egal ob es sich um eine spezielle Digitalkamera oder die Kamera-App auf Android oder iPhone handelt, speichert die aufgenommenen Fotos in einem solchen Ordner. Du kannst den Ordner auch manuell über Dein Handy oder Tablet öffnen, um die Bilder zu betrachten oder zu bearbeiten. Wenn Du also Fotos auf Deinem Android-Gerät aufnimmst, findest Du sie in diesem Ordner.

So überträgst du deine Daten auf ein neues Smartphone
Du hast ein neues Smartphone und möchtest die Daten vom alten Telefon auf das neue übertragen? Kein Problem! Es ist ganz einfach, dein Smartphone per USB-Kabel mit deinem PC zu verbinden. Gehe dafür in den Einstellungen deines Handys und wähle die Option „Konten und Sicherung“. Anschließend kannst du „Smart Switch“ auswählen. Diese Funktion ermöglicht es dir, eine Sicherung aller deiner Daten vorzunehmen. Falls du die Übertragung vervollständigen möchtest, kannst du auch eine separate Kopie von Medien, Dokumenten und Apps erstellen. Vergiss nicht, dass du dein altes Telefon auch aktualisieren und die Software auf den neusten Stand bringen solltest, bevor du die Daten überträgst. So kannst du sichergehen, dass alle deine Dateien und Einträge übernommen werden. Viel Erfolg!
Verbinde Android-Handy mit PC über Bluetooth
Wenn Du dein Android-Handy mit deinem PC via Bluetooth verbinden möchtest, ist das gar nicht so schwer. Zuerst musst du Bluetooth auf beiden Geräten aktivieren. Dann gehst du auf dem Smartphone in die Einstellungen und öffnest die Verbindungsoptionen. Tippe auf „Bluetooth“ und wähle deinen PC aus der Liste aus. Bestätige dann auf dem Computer die Verbindungsanfrage und schon bist du verbunden. Achte darauf, dass du das Bluetooth-Gerät auf beiden Seiten auf Sichtbarkeit gestellt hast, damit du den PC erkennen kannst. Wenn du die Verbindung dann erfolgreich hergestellt hast, kannst du Daten zwischen den Geräten austauschen und synchronisieren. Viel Erfolg!
iPhone Fotos auf PC übertragen: Einfache Schritte
Um deine Fotos vom iPhone auf den PC zu übertragen, musst du nur ein paar einfache Schritte befolgen. Verbinde zunächst dein iPhone über ein USB-Kabel mit deinem PC. Anschließend öffne die Fotos App auf deinem PC und klicke dann auf den Menüpunkt „Importieren“. Die App scannt dein iPhone dann automatisch und zeigt dir alle Fotos der Kamerarolle an. Wenn du mehr als eine Kamerarolle auf deinem iPhone hast, kannst du auch die Fotos aus anderen Rollen im Menüpunkt „Weitere“ auswählen. Mit einem Klick auf „Importieren“ werden alle ausgewählten Fotos dann auf deinen PC übertragen.
Verbinde dein iPhone, iPad oder iPod touch mit PC
Verbinde dein iPhone, iPad oder iPod touch mit deinem Computer, indem du das USB-Kabel an dein Gerät und deinen Computer anschließt. Öffne dann die iTunes-App auf deinem PC und klicke auf die Schaltfläche „Gerät“ oben links im iTunes-Fenster. Anschließend wird das angeschlossene Gerät angezeigt. Klicke auf „Dateifreigabe“, um weitere Einträge zu sehen. Je nachdem, welche Daten du übertragen möchtest, kannst du Fotos, Musik, Dateien und mehr auswählen. Wähle die Optionen aus, die du übertragen möchtest, und klicke dann auf „Alle anzeigen“. Schließlich kannst du auf „Dateien hinzufügen“ oder „Dateien entfernen“ klicken, um deine Dateien zu übertragen oder zu entfernen. Sobald du fertig bist, klicke auf „Dateien speichern“, um die Änderungen zu speichern.
Fotos von Gerät auf PC übertragen – So geht’s!
Schließe Dein Gerät einfach an Deinen PC mit einem USB-Kabel an. Gib im Suchfeld auf der Taskleiste „Fotos“ ein und wähle dann die Fotos-App aus den Ergebnissen aus. In der App-Leiste findest Du dann die Option „Importieren“. Wenn Du sie auswählst, werden Deine Geräte automatisch unter „Importieren“ angezeigt. So kannst Du Fotos von Deinem Gerät auf Deinen PC übertragen.
Fotos und Videos auf Android-Gerät kopieren – So geht’s!
Du kannst deine Fotos und Videos ganz einfach auf dein Android-Gerät kopieren. Öffne dazu die Google Fotos App und suche dir ein Foto oder ein Video aus. Tippe dann auf das Dreipunkt-Menü und wähle „Herunterladen“ aus. Beachte jedoch, dass diese Option nicht verfügbar ist, wenn das Foto bereits auf deinem Gerät gespeichert ist. So kannst du deine Fotos und Videos ganz einfach und bequem auf dein Android-Gerät kopieren.
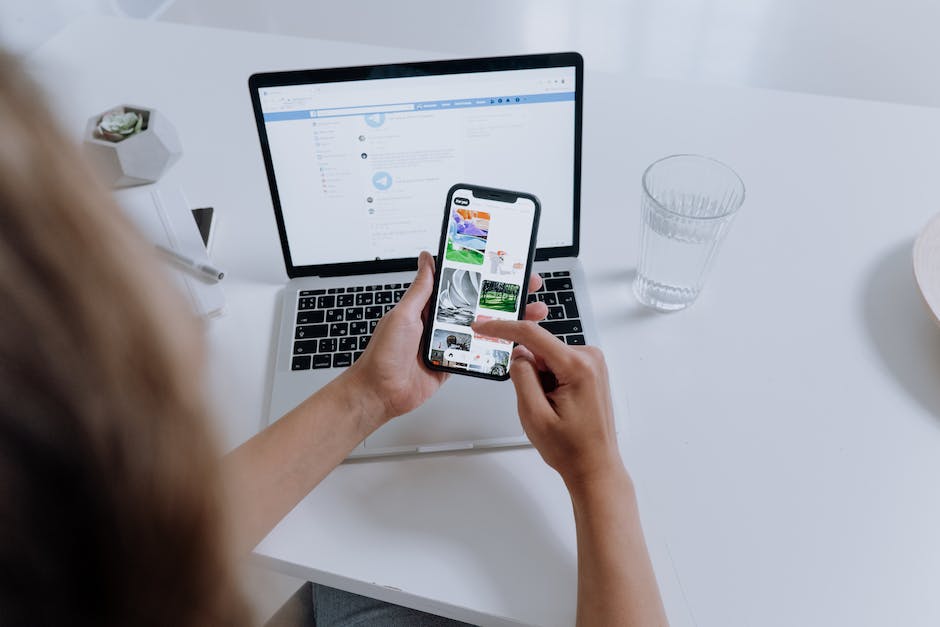
So überträgst du Bilder vom Apple iPhone auf deinen Computer
Du hast es geschafft! Nun kannst du deine Bilder vom Apple iPhone auf deinen Computer übertragen. Um diesen Prozess zu starten, musst du zuerst den Abschnitt Geräte und Laufwerke in deinem rechten Bereich öffnen. Doppelklicke dann auf das Apple iPhone-Symbol, um es zu öffnen. Außerdem musst du den internen Speicher des iPhones öffnen, indem du ebenfalls doppelt darauf klickst. Wenn du das getan hast, solltest du den DCIM-Ordner auf deinem Computer sehen. Nun kannst du deine Bilder vom Apple iPhone ganz einfach übertragen.
Verbinde dein iPhone, iPad oder iPod touch mit iTunes
Wenn du iTunes auf deinem Mac oder PC öffnest, kannst du dein iPhone, iPad oder iPod touch mithilfe des mitgelieferten USB-Kabel an deinen Computer anschließen. Wenn du dann in iTunes auf dein Gerät klickst, solltest du dein Gerät0802 finden. Wenn du das Gerät gefunden hast, kannst du auf ‚Backup jetzt erstellen‘ klicken, um ein Backup deiner Daten zu erstellen. Außerdem kannst du die Synchronisation zwischen deinem Gerät und iTunes aktivieren, um neue Inhalte auf dein Gerät zu übertragen. Zum Abschluss kannst du auf ‚Fertig‘ klicken, um die Verbindung zu beenden.
Speichere deine Fotos in deinem Fotostream auf iPhone, iPad, iPod
Auf deinem iPhone, iPad oder iPod touch kannst du deine Fotos ganz einfach in deinem Fotostream speichern. Dazu musst du die folgenden Schritte ausführen: Tippe zunächst auf „Einstellungen“ und dann auf „WLAN“. Überprüfe, ob WLAN aktiviert ist und eine Internetverbindung hergestellt wurde. Anschließend gehe auf „Einstellungen“ > „[dein Name]“ > „iCloud“ > „Fotos“. Stelle sicher, dass „In ‚Mein Fotostream‘ hochladen“ aktiviert ist. Wenn du deine Fotos in deinem Fotostream speicherst, können sie auf deine anderen Geräte hochgeladen werden, sodass du jederzeit auf sie zugreifen kannst. Hast du den Prozess abgeschlossen, kannst du jederzeit auf deine Fotos zugreifen.
iTunes auf dem neuesten Stand halten & USB-Kabel prüfen
Achte darauf, dass du iTunes auf dem neuesten Stand hast. Sonst kann es sein, dass du Probleme bei der Übertragung hast. Prüfe auch, ob das USB-Kabel funktioniert und dein iPhone ordnungsgemäß mit dem Computer verbunden ist. Wenn das nicht der Fall ist, probiere es doch einfach mal mit einem neuen USB-Kabel. Damit solltest du alle Probleme ausschließen können und deine Daten sicher übertragen.
Fotos vom iPhone oder Android-Smartphone übertragen
Du hast Probleme, deine Fotos vom iPhone oder Android-Smartphone auf deinen Computer zu übertragen? Dann musst du zuerst dein Gerät entsperren. Wenn du ein Android-Smartphone hast, dann musst du über die Nachrichten-Zentrale den Geräte-Dateimanager (MTP) aktivieren. Anschließend kannst du die Fotos einsehen und auf deinen Computer kopieren. Die Fotos liegen meistens im Ordner „DCIM“1105. Wenn du ein iPhone hast, kannst du die Fotos ebenfalls über den Dateimanager auf deinen Computer kopieren. Achte darauf, dass du die Fotos regelmäßig sicherst und in einem externen Speicher sicherst, falls dein Smartphone oder Computer einmal ausfallen sollte.
Galaxy-Smartphone nicht vom PC erkannt? Probiere diese Tipps
Hast du Probleme damit, dass dein Galaxy-Smartphone vom PC erkannt wird? Dann probiere es doch mal mit diesen Tipps. Verwende das mitgelieferte USB-Kabel, denn nur dieses unterstützt MTP- und PTP-Verbindungen. Solltest du ein anderes Kabel verwenden, stelle sicher, dass es diese Verbindungen unterstützt. Außerdem kannst du auch den USB-Treiber in Windows aktualisieren und den USB-Treiber auf deinem Smartphone zurücksetzen. Versuche es einfach mit diesen Schritten und vielleicht funktioniert es ja wieder. Wenn nicht, schau dir doch mal das Handbuch deines Geräts an oder wende dich an einen Fachmann.
iPhone/iPad nicht mehr aufgeladen? So löst du das Problem!
Du hast Probleme, dass dein iPhone oder iPad nicht mehr aufgeladen wird? Keine Sorge, wir helfen dir gerne weiter. Es könnte sein, dass das Problem mit deinem Computer, dem verwendeten USB-Kabel oder dem USB-Anschluss zusammenhängt. Versuche doch einmal auszuprobieren, ob es mit einem anderen Computer, USB-Anschluss oder USB-Kabel funktioniert. Außerdem solltest du prüfen, ob sich am Ladeanschluss an der Unterseite deines iPhones oder iPads Schmutz befindet. Wenn das der Fall ist, musst du den Schmutz entfernen, damit es wieder funktioniert.
Speicherplatz ab 50 GB – Einfach & Zuverlässig
Wenn du auf der Suche nach einem Speicherplatz bist, bist du hier genau richtig. Wir haben verschiedene Speicherkontingente zur Auswahl. Für 50 GB zahlst du 59 p, für 200 GB 149 p und für 2 TB 599 p. Wir bieten dir eine Vielzahl an Speichermöglichkeiten, sodass du ganz einfach deine Daten sichern kannst. Wir verwenden dabei die aktuellsten Technologien, damit du dich auf eine zuverlässige Leistung verlassen kannst. Außerdem kannst du jederzeit auf deine Daten zugreifen, egal wo du bist. Wir bieten dir eine einfache Verwaltung deines Speicherplatzes, sodass du keine Kompromisse bei der Sicherheit eingehen musst. Du kannst auch ein Upgrade auf einen größeren Speicherplatz machen, ganz egal, wie viel Speicher du brauchst – wir haben die passenden Lösungen für dich!
Laden von Fotos von iCloud-Webseite – So geht’s
jpg Datei darauf.
Hey, willst Du Fotos von der iCloud-Webseite herunterladen? So gehst Du vor: Rufe die iCloud-Seite auf, melde Dich mit Deiner Apple-ID an und klicke auf das Foto-Symbol. Dann kannst Du Dir die Bilder aussuchen, die Du gerne herunterladen möchtest. Tippe anschließend auf ‚Ausgewählte Elemente herunterladen‘ und schließe eine externe Festplatte an Deinen PC an. Nun kannst Du die 3011.jpg Datei auf die Festplatte verschieben und hast alle Fotos sicher gespeichert.
Fazit
Um Fotos vom iPhone auf deinen PC zu bekommen, musst du zuerst dein iPhone mit deinem PC verbinden. Verwende dazu ein USB-Kabel. Wenn du es geschafft hast, das iPhone anzuschließen, öffne auf deinem PC die App „Fotos“. Dort findest du eine Option, über die du die Fotos auf deinen Computer übertragen kannst. Wähle die Fotos aus, die du übertragen möchtest, und klicke auf „Importieren“. Deine Fotos sollten jetzt auf deinem PC sein.
Unser Fazit ist, dass es sehr einfach ist, Fotos von deinem iPhone auf deinen PC zu übertragen. Es ist ein unkomplizierter Prozess und erfordert nicht viel Wissen. Mit der richtigen Anleitung kannst du schnell und einfach alle deine Fotos von deinem iPhone auf deinen PC übertragen.







