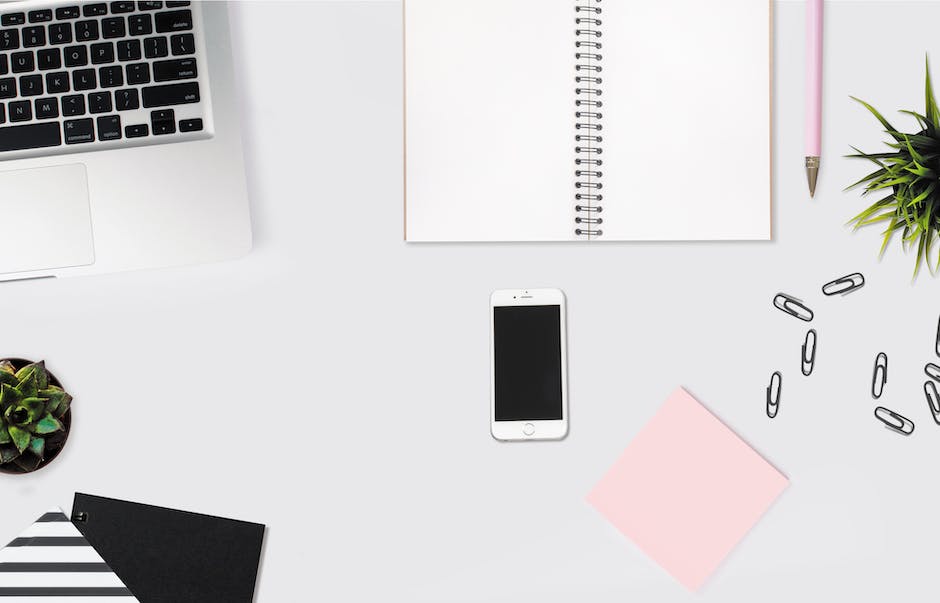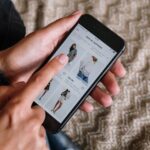Hallo! Hast du Probleme beim Übertragen deiner Fotos vom iPhone auf deinen PC? Wir haben die perfekte Lösung für dich. In dieser Anleitung erfährst du alles, was du wissen musst, um deine Fotos schnell und einfach vom iPhone auf deinen PC zu bekommen. Also, lass uns loslegen!
Es gibt verschiedene Wege, Fotos vom iPhone auf deinen PC zu bekommen. Der einfachste Weg ist, das iPhone mit einem USB-Kabel an den PC anzuschließen und die Fotos dann mit einem Programm wie Windows Fotos oder iPhoto auf den PC zu übertragen. Eine andere Option ist, die Fotos über iCloud auf den PC herunterzuladen. Dazu musst du einfach die iCloud-App auf deinem PC herunterladen und dann die Fotos von deinem iPhone auswählen und auf deinen PC übertragen.
So überträgst Du Fotos und Videos von Deinem iPhone auf Deinen PC
Schalte Dein iPhone ein und entsperre es. Dann öffne die Fotos-App auf Deinem PC. Klickst Du auf den Start-Button, findest Du dort die Fotos-App. Wähle dann Importieren > Über ein USB-Gerät aus und folge den Anweisungen. Wenn Du noch Fotos oder Videos auf Deinem iPhone hast, die Du auf den PC übertragen möchtest, musst Du nur noch das USB-Kabel an Dein iPhone und den PC anschließen. Anschließend kannst Du die gewünschten Fotos und Videos auswählen und auf Deinen PC importieren.
iPhone Fotos/Videos importieren: So geht’s!
Hast du ein iPhone? Dann kannst du deine Fotos und Videos ganz einfach mit der App „Fotos“ importieren. Öffne dazu die App und tippe auf „Importieren“. Es öffnet sich ein Fenster, in dem du die Fotos und Videos auswählen kannst, die du importieren möchtest. Wähle dann das Ziel für die importierten Objekte aus. Um alle Objekte zu importieren, tippe einfach auf „Alle importieren“. So kannst du deine Fotos und Videos in deiner Foto-Bibliothek speichern und hast sie jederzeit griffbereit. Stelle sicher, dass du genügend Speicherplatz auf deinem iPhone hast, bevor du Fotos importierst. So hast du immer einen schnellen Zugriff auf deine Fotos und Videos.
Fotos von Deinem Gerät auf den PC übertragen
Verbinde dein Gerät ganz einfach mit deinem PC mithilfe eines USB-Kabels. Gib in der Suchleiste auf deinem Bildschirm ‚Fotos‘ ein und wähle die Fotos-App aus den Ergebnissen aus. Anschließend findest du in der App-Leiste die Option ‚Importieren‘. Wenn du dort draufklickst, werden alle deine Geräte automatisch angezeigt und du kannst deine Fotos übertragen. Um deine Bilder zu speichern hast du zudem die Möglichkeit, sie in einen bestehenden oder neuen Ordner zu verschieben. So wird das Speichern und Bearbeiten deiner Fotos zum Kinderspiel!
Verbinde dein iPhone mit Mac/PC: USB-Kabel/Adapter benötigt
Du möchtest dein iPhone mit deinem Mac oder Windows-PC verbinden? Dann brauchst du dafür entweder ein USB-Kabel oder einen USB-Adapter. Vergewissere dich, dass alle notwendigen Komponenten vorhanden sind. Ein Mac sollte über einen USB-Anschluss und OS X 10.9 (oder neuer) verfügen. Windows-PCs benötigen ebenfalls einen USB-Anschluss und Windows 7 (oder neuer). Nachdem du alles überprüft hast, kannst du das iPhone direkt mit dem Computer verbinden.

Verbinde ein iPhone mit einem PC – einfach und schnell
Es ist ganz einfach, ein iPhone mit einem PC zu verbinden. Alles was Du dazu brauchst ist ein USB-Kabel. Schließe es an einem freien USB-Port Deines PCs an und an das iPhone. In der Regel erkennt der PC das Gerät automatisch und installiert die dazu notwendigen Treiber. Anschließend kannst Du Dein iPhone über iTunes per WLAN über Deinen PC verwalten. Wenn Du noch weitere Fragen hast, ist es ratsam, ein Fachgeschäft aufzusuchen. Dort kann Dir ein Experte weitere Informationen zur Verfügung stellen.
Verbinde Dein Android-Handy mit Deinem PC über Bluetooth
Um Dein Android-Handy mit Deinem PC zu verbinden, musst Du zunächst Bluetooth auf beiden Geräten aktivieren. Öffne dazu auf Deinem Smartphone die Einstellungen und wähle die Option Verbindungsoptionen aus. Schalte anschließend Bluetooth ein und wähle Deinen PC aus der Liste aus. Bestätige abschließend auf Deinem Computer die Verbindungsanfrage und schon bist Du fertig. Wenn Du möchtest, kannst Du Dir auch ein Kennwort für die Bluetooth-Verbindung einrichten, um eine zusätzliche Sicherheit zu haben. So kannst Du sicherstellen, dass nur Du die Verbindung nutzen kannst und kein Unbefugter Zugriff auf Deine Daten hat.
Verbinde Kamera mit Android Smartphone – Schritt für Schritt Anleitung
Je nachdem, welche Version Android Du auf Deinem Handy hast, musst Du ein paar Dinge machen, um Deine Kamera mit dem Smartphone zu verbinden. Zieh zunächst die Statusleiste nach unten und tippe unter Notifications auf ‚Connected as
Wie du Bilder vom Handy auf den PC übertragen kannst
Du willst deine Bilder vom Handy auf deinen PC übertragen? Kein Problem! Hier erfährst du, wie du das am besten machst. Egal ob du ein Android- oder ein iOS-Smartphone hast, du kannst deine Bilder ganz einfach per Kabel übertragen. Dazu musst du dein Handy einfach nur über den Ladeanschluss mit einem USB-Port deines Computers verbinden. Anschließend sollte dein Handy wie ein USB-Stick funktionieren und du kannst die Bilddateien, die du sichern möchtest, kopieren. Achte aber darauf, das Kabel ordentlich anzuschließen, damit die Übertragung reibungslos funktioniert. Habt ihr alles richtig verbunden, sollte sich dein Smartphone im Datei-Explorer unter „Dieser PC“ finden. Dort kannst du dann alle Bilder, die du vom Handy auf den PC übertragen möchtest, einfach kopieren. Viel Erfolg!
iTunes auf dem neuesten Stand halten, USB-Kabel prüfen
Achte darauf, dass du iTunes auf dem neuesten Stand hältst, dann hast du keine Probleme beim Datentransfer. Prüfe, ob das USB-Kabel funktioniert und dein iPhone mit deinem Computer verbunden ist. Wenn das nicht der Fall ist, probiere doch ein neues USB-Kabel aus. Es kann sein, dass das alte Kabel beschädigt wurde oder du es einfach ausgetauscht hast. Kontrolliere auch, ob dein iOS-System auf dem neuesten Stand ist, denn manchmal kann das auch zu Verbindungsproblemen führen. Sollte das alles nicht helfen, kannst du auch einen Apple-Support kontaktieren. Dort werden sie dir garantiert weiterhelfen.
So entsperrst Du Dein iPhone/Android & Findest Fotos
Du hast dein iPhone oder dein Android-Smartphone und die Daten darauf werden nicht angezeigt? Keine Panik, denn es gibt eine einfache Lösung: Entsperre dein Gerät. Wenn du ein Android-Gerät hast, musst du über die Nachrichten-Zentrale den Geräte-Dateimanager (MTP) aktivieren. Anschließend kannst du deine Fotos einsehen und auf deinen Computer kopieren. In der Regel befinden sich die Fotos im Ordner „DCIM“1105. Wenn du dir unsicher bist, wo sich die Fotos befinden, kannst du auch eine Suchfunktion auf deinem Gerät starten. So findest du schnell und einfach, was du suchst.

Verbindungsprobleme zwischen iPhone/iPad und Computer lösen
Du hast Probleme bei der Verbindung deines iPhones oder iPads mit deinem Computer? Das könnte mit dem Computer, dem USB-Anschluss oder dem USB-Kabel zusammenhängen. Versuche es daher zunächst mit einem anderen Computer, USB-Anschluss oder USB-Kabel. Es kann auch sein, dass sich im Ladeanschluss an der Unterseite deines Gerätes Schmutz befindet und die Verbindung dadurch gestört wird. Sollte das der Fall sein, kannst du versuchen den Schmutz mit einem Pinsel, einem Wattestäbchen oder einem Lappen zu entfernen. Sollte das Problem weiterhin bestehen, empfehlen wir dir einen Experten zu kontaktieren, der dir weiterhelfen kann.
Schritt 1: Neustart, Schritt 2: anderes Kabel – So behebst Du Dein Smartphone-PC-Problem
Du hast Probleme damit, dass Dein Smartphone nicht vom PC erkannt wird? Der erste Schritt ist einfach, trenne die Verbindung zum PC und starte Dein Smartphone neu. Oft hilft ein Neustart schon, um diverse Fehler zu beheben. Sollte das aber nicht der Fall sein, versuche, ein anderes USB-Kabel zu verwenden. Achte aber darauf, dass es ein Kabel ist, das für Dein Smartphone geeignet ist.
Verbinde dein Galaxy Smartphone mit dem PC – Lösungen hier!
Hast du Probleme, dein Galaxy Smartphone mit dem PC zu verbinden? Es kann sein, dass der PC das Gerät nicht erkennt. Das kann verschiedene Gründe haben.
Zuerst solltest du das mitgelieferte USB-Kabel verwenden. Natürlich kannst du auch ein anderes Kabel verwenden, aber stelle sicher, dass es MTP- oder PTP-Verbindungen unterstützt.
Falls das Problem weiterhin besteht, kannst du versuchen, den USB-Treiber in Windows zu aktualisieren. Ebenso kann ein Zurücksetzen des USB-Treibers auf deinem Smartphone helfen. Sollte das alles nichts bringen, kannst du deinen Service Provider kontaktieren.
Viel Erfolg!
Verbinde dein Apple iPhone mit PC, um Fotos zu synchronisieren
Ein Apple iPhone ist ein leistungsstarkes Smartphone. Du kannst es mit deinem Computer verbinden, um Dateien zu übertragen und zu verwalten. Um die Fotos auf deinem iPhone mit deinem PC zu synchronisieren, musst du zuerst einmal dein iPhone an deinen Computer anschließen und dann die folgenden Schritte ausführen.
Gehe in deinem Computer auf den Ordner „Computer“ und suche den Abschnitt „Geräte und Laufwerke“ in dem rechten Bereich. Sobald du ihn gefunden hast, doppelklicke auf das Apple iPhone-Symbol, um es zu öffnen. Öffne dann den internen Speicher, indem du ebenfalls doppelt darauf klickst. Jetzt kannst du endlich den DCIM-Ordner auf deinem Computer sehen – dieser enthält alle Fotos, die du mit deinem iPhone aufgenommen hast.
Herunterladen von Fotos von iCloud auf externe Festplatte
jpg an die externe Festplatte.
Du willst Fotos von der iCloud-Webseite herunterladen? Dann musst Du nicht viel machen! Gehe auf die iCloud-Seite und melde Dich mit Deiner Apple-ID an. Danach klicke auf das Foto-Symbol und wähle die gewünschten Fotos aus. Tippe anschließend auf ‚Ausgewählte Elemente herunterladen‘. Schließe dann eine externe Festplatte an Deinen PC an und verschiebe die Fotos, die Du gerade heruntergeladen hast, dorthin. So hast Du alles auf einer zentralen Stelle gespeichert und musst nicht lange nach Deinen Fotos suchen.
WhatsApp Daten schnell und einfach übertragen
Du hast Dein Smartphone und Deinen Rechner nun erfolgreich per USB-Kabel verbunden? Super! Nun musst Du nur noch ein paar einfache Schritte befolgen, um Deine WhatsApp-Daten zu übertragen. Warte ein paar Sekunden, bis die Verbindung hergestellt ist und steuere dann über den Arbeitsplatz Dein Handy an. Wechsle anschließend in den WhatsApp-Ordner und Du wirst dort einige Unterordner zu den verschiedenen Dateitypen finden. Mit einem Klick kannst Du nun Fotos, Videos, Audiodateien, Anhänge und Kontakte übertragen. Wenn Du noch weitere Einträge übertragen möchtest, kannst Du auch die Chatverläufe übertragen. Dafür musst Du einfach nur den entsprechenden Ordner auswählen und die gewünschten Elemente auswählen. Wenn Du fertig bist, kannst Du die Verbindung zwischen dem Smartphone und dem Rechner wieder trennen. So kannst Du sicherstellen, dass Deine WhatsApp-Daten erfolgreich übertragen wurden.
iPhone Fotos auf PC übertragen – So einfach geht’s!
Du möchtest deine Fotos, die du mit deinem iPhone aufgenommen hast, auf deinen PC übertragen? Das ist gar nicht so schwer! Verbinde dazu einfach dein iPhone mithilfe eines USB-Kabels mit deinem Computer. Öffne dann die Fotos App auf deinem PC und klicke auf den Menüpunkt „Importieren“. Dann scannt die App dein iPhone und zeigt dir alle deine Fotos aus der Kamerarolle an. Wähle die Fotos, die du auf deinen PC übertragen möchtest, aus und klicke auf „Importieren“, um die Übertragung zu starten. Wenn du alle Fotos, die du importiert hast, sichern möchtest, kannst du sie zusätzlich auch in einem Cloud-Dienst speichern.
Neues Datenpaket? Wähle aus 3 Optionen & starte heute!
Du möchtest gerne ein neues Datenpaket? Dann bist du hier genau richtig! Wir bieten dir eine ganze Reihe an Optionen für dein neues Datenpaket. Mit dem 50 GB-Paket kostet es dich nur 59 Pence pro Monat. Wenn du mehr Daten benötigst, dann bieten wir dir auch das 200 GB-Paket für 149 Pence pro Monat an. Für noch größere Datenmengen empfehlen wir das 2 TB-Paket für 599 Pence pro Monat. Wähle das richtige Paket für deine Bedürfnisse und starte noch heute durch!
Verbinde dein Handy mit dem PC – So gehts!
Du musst dein Smartphone mit dem PC verbinden, um deine Daten zu sichern? Kein Problem! Verbinde dein Handy einfach mithilfe des USB-Kabels. Im Anschluss öffne die Einstellungen deines Telefons und gehe dort auf „Konten und Sicherung“. Wähle dort die Option „Smart Switch“ aus und klicke auf „Sicherungskopie“, um eine Kopie aller Daten zu erstellen. Wenn du fertig bist, kannst du aufatmen und beruhigt sein, dass du alle wichtigen Dateien gesichert hast. Falls es Probleme gibt, kannst du dich gerne an unseren Kundenservice unter der Rufnummer 2906 wenden.
Bilder von Android-Smartphone auf PC übertragen – So geht’s!
Weißt du nicht, wie du deine Bilder von deinem Android-Smartphone auf deinen PC übertragen kannst? Dann lies dir diese Anleitung durch und du kannst deine Bilder ganz einfach ohne Kabel übertragen. Zuerst suchst du dir die AirMore App im Google Play Store herunter und installierst sie auf deinem Android-Gerät. Sobald du die App installiert hast, musst du sie nur noch auf deinem Gerät ausführen. Danach verbindest du dein Android-Gerät mit deinem PC. Wenn du die Verbindung hergestellt hast, kannst du deine Bilder ganz einfach über AirMore übertragen. Wenn du die Bilder übertragen hast, kannst du sie auf deinem PC speichern und bearbeiten. Diese einfache Anleitung hat dir gezeigt, wie du deine Bilder von deinem Android-Gerät auf deinen PC übertragen kannst. Probiere es einfach mal aus und finde heraus, wie einfach es ist!
Zusammenfassung
Es ist ganz einfach, Fotos vom iPhone auf deinen PC zu bekommen. Verbinde dein iPhone mit deinem Computer über ein USB-Kabel. Sobald du es angeschlossen hast, sollte ein Pop-up auf deinem Bildschirm erscheinen, in dem du die Option zum Importieren von Fotos wählen kannst. Wenn das nicht der Fall ist, kannst du auch die Software „iTunes“ auf deinem Computer öffnen und die Fotos dort importieren. Viel Spaß damit!
Du kannst Fotos von deinem iPhone auf deinen PC übertragen, indem du ein USB-Kabel oder eine Cloud-App verwendest. So hast du auch unterwegs immer Zugriff auf deine Fotos. Es ist ganz einfach, deine Fotos vom iPhone auf deinen PC zu übertragen – und du kannst es in nur wenigen Schritten machen.