Hey du,
hast du schonmal versucht, Fotos von deinem iPhone auf dein iPad zu bekommen? Es ist nicht so schwer, wie man denkt. In diesem Artikel werde ich dir zeigen, wie du Fotos von deinem iPhone auf dein iPad transferieren kannst. Also, lass uns anfangen!
Du kannst deine Fotos vom iPhone auf dein iPad übertragen, indem du dein iPhone mit dem iPad verbindest und sie über die iCloud Fotomediathek synchronisierst. Dazu musst du zunächst auf beiden Geräten die iCloud Fotomediathek einrichten. Anschließend kannst du auf deinem iPhone die Fotos auswählen, die du synchronisieren möchtest und auf dem iPad die Synchronisierung starten. Deine Fotos werden dann automatisch auf dein iPad übertragen. Ich hoffe, ich konnte dir helfen!
Übertrage Fotos und Videos auf iPad mit „Fotos“-App einfach & schnell
Hast du ein iPad und möchtest deine Fotos und Videos schnell und einfach übertragen? Dann nutze dafür die App „Fotos“. Öffne die App und tippe dort auf „Importieren“. Wähle anschließend die Dateien aus, die du importieren möchtest, und wähle dann das Ziel für die Daten aus. Du kannst sie auf dein iPad, in iCloud oder auf einen externen Speicherort übertragen. Wenn du fertig bist, tippe auf „Alle importieren“. So hast du die Fotos schnell und unkompliziert auf dein iPad übertragen.
Verbinde iPad und iPhone: Einfache Anleitung zum Zugriff
Du hast ein iPad und möchtest den Zugriff auf dein iPhone erlauben? Kein Problem! Um die Verbindung zwischen deinem iPad und deinem iPhone herzustellen, musst du nur ein paar einfache Schritte befolgen.
Als erstes solltest du die Option „Zugriff für andere erlauben“ in den Einstellungen deines iPhones aktivieren. Anschließend nimmst du dein iPad zur Hand und öffnest dort ebenfalls die Einstellungen. Wähle „WLAN“ und suche in der Liste der Verbindungen dein iPhone. Tippe die Verbindung zu deinem iPhone an und warte, bis die Geräte verbunden sind. Wenn du die Verbindung erfolgreich hergestellt hast, kannst du auf dein iPhone von deinem iPad aus zugreifen.
Einfache Schritte zur Einrichtung von AirDrop auf iPhone/iPad
2020
AirDrop ist eine tolle Funktion, die du auf deinem iPhone oder iPad nutzen kannst. Um sie einzurichten, musst du ein paar einfache Schritte befolgen. Zuerst streiche auf dem Bildschirm deines iPhones oder iPads von unten nach oben, um das Kontrollzentrum zu öffnen. Halte dann die Netzwerkeinstellungskarte oben links gedrückt. In diesem Menü findest du den Eintrag zu AirDrop. Du hast dann die Möglichkeit, deinen AirDrop-Status anzupassen und zu entscheiden, ob du AirDrop auf „Alle“ oder „Kontakte Only“ einstellen möchtest. Außerdem hast du die Option, dein Gerät sichtbar zu machen, sodass andere dich über AirDrop erreichen können. Sobald du deine Einstellungen änderst, werden sie sofort übernommen. Wenn du AirDrop erfolgreich auf deinem iPhone oder iPad eingerichtet hast, kannst du Dateien wie Fotos, Videos und mehr ganz einfach und schnell an andere Geräte senden. So einfach ist das!
Erstelle in 24 Sekunden einen Clip – Video-Tutorial 2017
· Veröffentlicht am 3. Januar 2017
Möchtest du wissen, wie man einen Clip erstellt? Dann schau dir diesen Video-Tutorial an! Mit nur 24 Sekunden Länge ist es ein kurzer und leicht verständlicher Ratgeber.
Du hast dir vorgenommen, einen Clip zu erstellen? Dann rate ich dir, dieses Video anzuschauen, das am 3. Januar 2017 veröffentlicht wurde. Es ist nur 24 Sekunden lang, aber es enthält eine Menge wichtiger Informationen. Damit kannst du schnell und einfach lernen, wie man einen Clip erstellt. Probiere es aus und schau dir das Video an – du wirst es nicht bereuen!

AirDrop auf Apple-Geräten: Dateien teilen und übertragen
Tippe jetzt auf die AirDrop-Taste auf deinem Apple-Gerät. Wenn du mit jemandem teilen möchtest, der in deiner Nähe ist, wird eine Liste möglicher Empfänger angezeigt. Du kannst auch mit mehreren Leuten gleichzeitig teilen und dazu einfach mehrere Empfänger auswählen. Wenn du aber nur mit einem einzigen Gerät teilen möchtest, dann wähle ganz einfach den entsprechenden Benutzer aus der Liste aus.
Außerdem kannst du AirDrop auch verwenden, um Dateien zwischen deinen eigenen Apple-Geräten zu übertragen. Wenn mehrere Apple-Geräte in deiner Nähe sind, wird ein rot nummeriertes Badge am AirDrop-Symbol angezeigt. Dadurch wird dir angezeigt, dass du Dateien mit mehreren Geräten teilen kannst. Wähle einfach die Geräte aus, die du mit deinen Daten versorgen möchtest und schon kann es losgehen.
So öffnest und teilst Du Dateien auf iPhone, iPad oder Mac
Bei Deinem iPhone oder iPad musst Du einfach vom oberen Rand Deines Bildschirms nach oben wischen, um das Kontrollzentrum zu öffnen. Wenn Du ein älteres Modell hast, wische einfach von unten nach oben. Auf Deinem Mac findest Du die AirDrop-Einstellungen im Finder, der sich in der Menüleiste befindet. Dort kannst Du die Einstellungen anpassen, damit deine Dateien schnell und einfach geteilt werden können.
So überträgst du Fotos vom iPhone auf das iPad
Weißt du, warum du auf deinem iPhone und iPad immer die gleichen Fotos hast? Es liegt daran, dass iPhone und iPad automatisch die gleichen Fotos aus iCloud herunterladen. Wenn du iCloud-Fotos auf deinem iPhone deaktivierst, werden alle zuvor aufgenommenen Fotos vom iPhone gelöscht. Aber keine Sorge, sie sind weiterhin in iCloud gespeichert und auch auf deinem iPad. Eine andere Möglichkeit, Fotos vom iPhone auf das iPad zu übertragen, ist die Verwendung von AirDrop. Mit AirDrop kannst du ein Foto oder ein Video von deinem iPhone direkt an dein iPad senden. So kannst du sicherstellen, dass du auch auf dem iPad alle Fotos hast.
Apple ID: Fotos zwischen iPhone & iPad austauschen
Wenn Du deine Apple ID auf deinem iPhone und iPad verwendest, kannst Du Fotos direkt zwischen den Geräten austauschen. Dazu musst Du im Menü „Einstellungen“ auf beiden Geräten die Option „Mein Fotostream“ aktivieren. Öffne dazu auf deinem iPhone die Einstellungen und gehe zu „Fotos & Kamera“. Tippe dann auf den Regler neben „Mein Fotostream“, um die Funktion zu aktivieren. Anschließend kannst Du auch auf deinem iPad die gleichen Einstellungen vornehmen. Sobald du das gemacht hast, werden Fotos, die du auf dem einen Gerät aufnimmst, automatisch auf deinem anderen Gerät gespeichert.
iCloud Speicherplatz erhöhen: Fotos synchronisieren
Schau mal, wie viel Speicherplatz du auf deinem iCloud-Konto hast. Wenn du feststellst, dass du nicht genug hast, um deine Fotos vom iPhone auf dein iPad zu synchronisieren, gibt es ein paar Möglichkeiten. Zum einen kannst du deinen iCloud-Speicherplatz durch das Löschen von alten Fotos und Videos erhöhen. Oder du kannst mehr Speicherplatz kaufen, indem du ein Upgrade auf ein größeres iCloud-Konto machst. Wenn du mehr Speicherplatz benötigst, kannst du eines der verschiedenen iCloud-Upgrade-Pakete kaufen, die je nach Speicherbedarf unterschiedlich teuer sind. Auf diese Weise kannst du deine Fotos ganz einfach auf all deine Apple-Geräte synchronisieren.
Speichere deine Bilder mit iCloud-Fotomediathek!
Du möchtest deine Bilder gerne in der Cloud speichern? Mit der iCloud-Fotomediathek ist das kein Problem. Gehe dazu einfach auf das iPhone-Einstellungen und tippe dort auf deinen Namen. Anschließend gelangst du über „iCloud“ zu „Fotos“ und kannst dort „iCloud-Fotos“ auswählen. Dadurch werden deine Bilder in der Cloud gespeichert und stehen dir überall zur Verfügung – auf allen deinen Geräten. So hast du deine Bilder jederzeit griffbereit und musst dir keine Sorgen mehr über den Verlust machen.
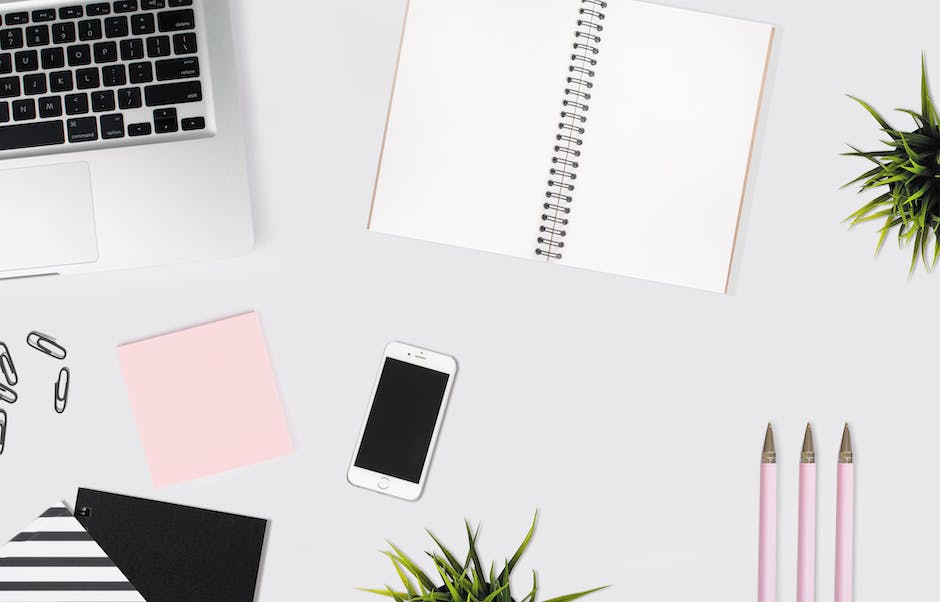
Airdrop auf iPhone & iPad: So einfach funktioniert’s!
Du möchtest Daten zwischen Deinem iPad und Deinem iPhone austauschen? Dann folge diesen Schritten und schon kann es losgehen: Stell zuerst sicher, dass Bluetooth auf beiden Apple-Geräten aktiviert ist. Steuere anschließend die Datei an, die Du auf das andere Gerät übertragen möchtest. Wähle dann das ‚Teilen‘-Symbol aus und klicke dann auf ‚AirDrop‘. Wenn Du die Option ausgewählt hast, wird ein Popup-Fenster angezeigt, in dem Du den Empfänger auswählen kannst. Bestätige anschließend Deine Auswahl und schon kannst Du loslegen. Mit Airdrop kannst Du nicht nur Dateien austauschen, sondern auch Fotos, Videos und Kontakte. So wird das Teilen der Daten zwischen Deinen Apple-Geräten noch einfacher.
Sync iPhone/iPad mit Mac drahtlos über WLAN – iOS 5+
Du hast ein iPhone oder iPad und möchtest es drahtlos mit deinem Mac synchronisieren? Mit iOS 5 oder neuer ist das kein Problem mehr. Es reicht, wenn sich dein Mac und dein Gerät im gleichen WLAN befinden. Dann brauchst du nur noch dein iPhone, iPad oder iPod mit deinem Mac zu verbinden. Dazu findest du unter Synchronisieren von Inhalten zwischen deinem Mac und dem iPhone, iPad oder iPod touch über WLAN nützliche Informationen. Und schon kannst du deine Daten drahtlos synchronisieren.
Hinzufügen einer neuen Apple-ID zum iPhone: So geht’s!
Du möchtest Deinem iPhone eine neue Apple-ID geben? Damit das funktioniert, musst Du die folgenden Schritte durchführen: Öffne zunächst die Einstellungen und tippe auf „Apple-ID“ und dann auf „Familienfreigabe“. Anschließend kannst Du unter „Familienmitglied hinzufügen“ die Apple-ID eingeben, die Du hinzufügen möchtest. Bestätige Deine Einladung mit dem Button „Fertig“. Nun hast Du Deinem iPhone erfolgreich eine neue Apple-ID gegeben.
AirDrop Probleme auf iPhone, iPad oder Mac? Lösungen hier!
Hast Du Probleme mit AirDrop auf iPhone, iPad oder Mac? Keine Sorge, es gibt einige einfache Lösungen, die Du schnell ausprobieren kannst. Als erstes überprüfe unbedingt, ob beide Geräte das Feature unterstützen. Ist das der Fall, stelle sicher, dass Bluetooth und WLAN auf beiden Geräten aktiv sind. Ein weiterer Tipp ist es, die Netzwerkeinstellungen des iPhones zurückzusetzen. Wenn das nicht hilft, kannst Du das iPhone, iPad oder Mac testweise neu starten. Meistens funktioniert das Feature danach wieder problemlos. Also probiere es einfach mal aus und schau, ob es hilft.
Speichere Fotos & Videos einfach & sicher mit Mein Fotostream
Du hast schon immer davon geträumt, Fotos und Videos auf einfachste Weise in der Cloud zu speichern? Mit dem Dienst Mein Fotostream ist das möglich! Hier kannst du deine Fotos und Videos sicher in der Cloud abspeichern und sie dann jederzeit über mehrere Geräte hinweg abrufen. Der Dienst bietet aber noch mehr: Anders als bei der iCloud-Fotomediathek werden in Mein Fotostream nur die letzten 30 Tage hochgeladen, danach werden die Aufnahmen wieder aus dem Fotostream entfernt. Für alle, die nur die neuesten Aufnahmen speichern möchten und nicht unzählige Fotos auf ihrem Gerät haben wollen, ist das eine echte Erleichterung. Mein Fotostream ist also die ideale Lösung, um deine Fotos und Videos zu speichern und zu organisieren. Teste jetzt den Dienst und du wirst begeistert sein!
Apple Gerätespeicher: Wie funktioniert’s & iCloud 2TB Speicherplatz
Hast du ein Apple-Gerät? Dann hast du sicherlich auch schon von dem Gerätespeicher gehört. Aber wie funktioniert das eigentlich? Der Gerätespeicher ist der verfügbare Speicherplatz, den du auf deinem iPhone, iPad, Mac oder einem anderen Gerät von Apple hast. Mit dem kannst du Dateien, Fotos, Musik, Videos und vieles mehr speichern. Wenn du deine Dateien dann mit iCloud synchronisierst, bleiben sie auf all deinen Geräten auf dem neuesten Stand. So hast du jederzeit Zugriff auf Notizen, Fotos, Dateien und mehr – egal, wo du gerade bist. Mit iCloud kannst du bis zu 2TB Speicherplatz nutzen, sodass du deine geräteübergreifenden Daten sicher verwalten kannst.
So sicherst du Fotos mit der Google Fotos App (Android)
Du möchtest deine Fotos mit der Google Fotos App auf deinem Android-Smartphone oder Tablet sichern? Dann folge einfach diesen Schritten: Öffne die Google Fotos App auf deinem Gerät. Melde dich anschließend in deinem Google-Konto an. Tippe dann oben rechts auf dein Profilbild oder deine Initialen, damit du zu den Einstellungen kommst. Scrolle nun nach unten, bis du „Sicherung“ und „Mobile Datennutzung“ auswählen kannst. Aktiviere dann „Beim Roaming sichern“. Damit stellst du sicher, dass deine Fotos auch außerhalb von WLAN-Netzwerken sicher gespeichert werden.
Synchronisiere Fotos auf iOS/iPad/iPod – So geht’s!
Um deine Fotos auf deinem iPhone, iPad oder iPod touch zu synchronisieren, musst du die iCloud Fotos aktivieren. Gehe hierfür in deinen Einstellungen > [dein Name] > iCloud > Fotos. Wenn du iOS 16, iPadOS 16 oder ein neueres Betriebssystem hast, musst du „Dieses [Gerät] synchronisieren“ aktivieren. Bei iOS 15, iPadOS 15 oder einem älteren Betriebssystem aktivierst du „iCloud Fotos“. Sobald die Einstellungen aktiviert sind, kannst du deine Fotos auf all deinen Geräten synchronisieren. Genieße deine Fotos jederzeit und überall!
Alle Fotos auf einmal herunterladen – So geht’s!
Wählen Sie dann „Albums“ und wählen Sie das Album aus, aus dem Sie alle Fotos herunterladen möchten. Sie können auch die Option „Alle Fotos“ auswählen, um alle Fotos auf einmal herunterzuladen. Anschließend tippen Sie unten links auf die Taste zum Teilen und wählen „Alle Fotos herunterladen“ aus. So können Sie alle Ihre Bilder auf einmal herunterladen und auf Ihrem Gerät speichern.
Mehr Speicherplatz auf deinem Gerät schaffen – So geht’s!
Du möchtest dein Gerät aufräumen und mehr Speicherplatz schaffen? Kein Problem! Es gibt ein paar Möglichkeiten, wie du das machen kannst. Zum Beispiel kannst du gestreamte Musik und Videos, Dateien in iCloud Drive und Teile von Apps, die du nicht benutzt, entfernen. Dein Gerät wird außerdem temporäre Dateien löschen und den Cache auf deinem Gerät leeren. Dadurch schaffst du Platz und dein Gerät läuft besser. Außerdem kannst du überprüfen, ob du nicht mehr benötigte Apps deinstallierst, um Speicherplatz zu schaffen. Also, worauf wartest du noch? Pack dein Gerät auf und stell mehr Speicherplatz bereit!
Fazit
Hallo! Um Fotos vom iPhone auf das iPad zu bekommen, musst du zuerst die iCloud-Fotomediathek auf deinem iPhone und iPad aktivieren. Gehe dazu in die Einstellungen und aktiviere die iCloud-Fotomediathek auf beiden Geräten. Wenn du deine Fotos dann auf dem iPhone speicherst, werden sie automatisch auch auf dem iPad gespeichert. Es ist so einfach! Viel Spaß!
Also, wenn man Fotos vom iPhone auf das iPad übertragen will, kann man einfach die Funktion „Fotos“ in den Einstellungen der beiden Geräte verwenden, um eine Verbindung herzustellen. Danach kann man die Fotos ganz einfach übertragen. Damit kannst du Fotos ganz einfach auf dein iPad übertragen!







