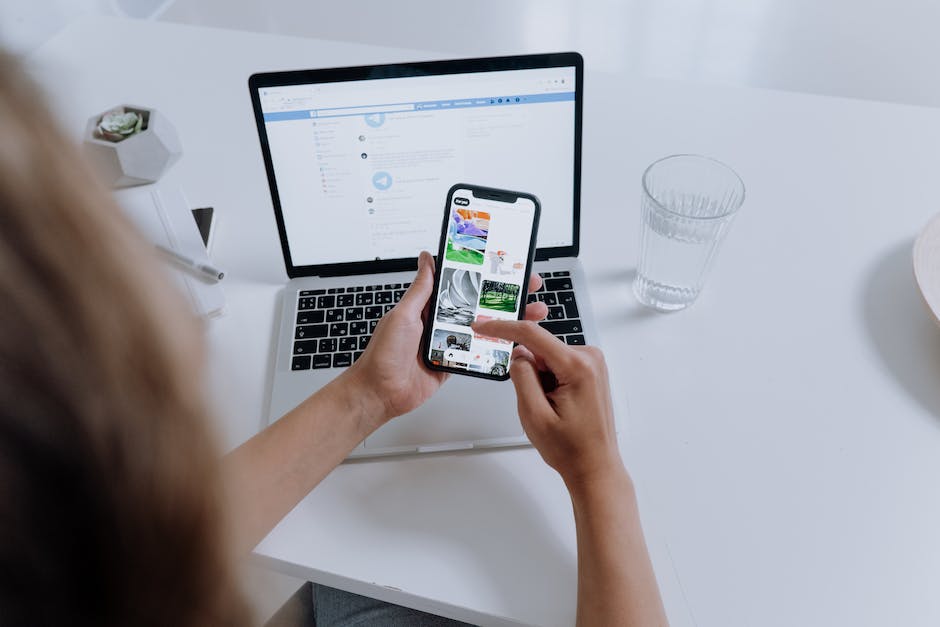Hallo liebe Leser!
Wenn du schonmal versucht hast, Fotos vom iPhone auf einen USB-Stick zu bekommen, weißt du, wie kompliziert das sein kann. Aber mach dir keine Sorgen! Ich zeige dir, wie du deine Fotos ganz einfach auf dem Stick speichern kannst. Also, lass uns anfangen!
Ganz einfach! Verbinde einfach Dein iPhone mit Deinem Computer und öffne iTunes. Dann wähle in iTunes die Option „Fotos synchronisieren“ aus. Wenn diese Option ausgewählt ist, kannst Du die Fotos, die Du auf Deinem iPhone hast, auf Deinen Computer übertragen. Wenn das erledigt ist, kannst Du die Fotos einfach auf Deinen USB-Stick kopieren. Viel Erfolg!
Sichere Fotos & Videos von Android/iOS auf PC
Du möchtest Fotos und Videos von deinem Smartphone (egal ob Android oder iOS) sichern? Dann koppele es einfach über den Ladeanschluss mit einem USB-Port des Rechners, und schon sollte dein Handy wie ein USB-Stick fungieren. Jetzt kannst du die Bilddateien, die du sichern möchtest, bequem auf deinen Computer kopieren. Du kannst sie dann auch bearbeiten oder auf einem Online-Speicher wie Dropbox oder Google Drive abspeichern. So kannst du immer auf deine Daten zugreifen, auch wenn etwas mit deinem Gerät passiert.
Fotos ganz einfach auf USB-Stick übertragen
Du möchtest deine Fotos auf einen USB-Stick übertragen? Kein Problem! Mit Drag & Drop kannst du ganz einfach deinen Foto-Ordner anklicken, ihn in den Ordner des USB-Sticks ziehen und loslassen. Deine Fotos sind nun auf dem Stick. Alternativ kannst du den Ordner auch auf den USB-Stick kopieren. Dazu kannst du entweder [STRG] + [C] oder den Rechtsklick > Kopieren verwenden. So hast du deine Fotos schnell und unkompliziert auf deinem USB-Stick gespeichert.
iPhone Fotos & Videos an USB-Laufwerk/SD-Kartenleser übertragen
Willst Du Deine Fotos und Videos von Deinem iPhone auf ein USB-Laufwerk oder ein SD-Kartenlesegerät übertragen? Dann musst Du diese an Dein iPhone anschließen. Um Dein USB-Laufwerk oder Dein SD-Kartenlesegerät mit Deinem iPhone zu verbinden, benötigst Du einen kompatiblen Stecker oder Adapter. Abhängig von dem Modell und der Version Deines iPhone benötigst Du unter Umständen einen Lightning-auf-USB-Kameraadapter, einen Lightning-auf-USB 3-Kameraadapter oder ein Lightning-auf-SD-Kartenlesegerät (alle separat erhältlich). Stecke den kompatiblen Stecker oder Adapter in den Ladeanschluss Deines iPhone und schließe das USB-Laufwerk oder SD-Kartenlesegerät an. Damit hast Du eine Verbindung zwischen Deinem iPhone und dem USB-Laufwerk oder dem SD-Kartenlesegerät hergestellt und kannst Fotos und Videos übertragen. Beachte aber, dass das Übertragen von Fotos und Videos abhängig von der Version des iOS auf Deinem iPhone ist und nur möglich ist, wenn Dein iOS mindestens die Version 12.0 oder höher hat.
USB-OTG-Stick für 10,00 EUR – Kompatibilität überprüfen
Du benötigst einen USB-OTG-Stick, um dein Smartphone mit anderen Geräten zu verbinden. Dieser kostet ungefähr 10,00 EUR und ist in jedem Handel erhältlich. In der Regel unterstützen die meisten Smartphone-Modelle USB-OTG, aber du kannst mit einer App ganz einfach überprüfen, ob dein Smartphone kompatibel ist. So hast du schnell und einfach Zugriff auf die Daten auf anderen Geräten.

USB On-The-Go: So verbindest du USB-Geräte ohne Computer
USB On-The-Go (kurz USB-OTG) ist ein Kabel, mit dem man verschiedene USB-Geräte miteinander verbinden kann. Es ermöglicht Dir, dass Du zum Beispiel einen Drucker, eine Tastatur oder eine Digitalkamera an ein anderes USB-Gerät anschließen kannst. Du kannst also ganz einfach eine Verbindung zwischen zwei Geräten herstellen, ohne dass ein Computer benötigt wird. Mit dem Kabel ist es auch möglich, ein USB-Gerät an ein Smartphone oder Tablet anzuschließen. So kannst Du zum Beispiel eine externe Festplatte an dein Smartphone anschließen und so mehr Speicherplatz bekommen. Es ist also eine sehr praktische und einfache Möglichkeit, mit der Du dein Gerät aufrüsten kannst.
Verwende USB OTG Kabel und Adapter für dein iPhone oder iPad (Pro)
Du hast ein iPhone oder iPad (Pro) und möchtest es mit Peripherie wie Tastaturen, Maus oder externen Speichern ausstatten? Mit USB OTG Kabeln und/oder Adaptern ist das möglich! USB On The Go, kurz USB OTG, ist ein Standard, der das Anschließen von USB-Geräten an ein Android-Smartphone und auch an iOS-Geräte wie das iPhone und iPad (Pro) ermöglicht. Einige USB-Geräte wie Tastaturen werden zudem von Apple und MFi-zertifizierten Drittanbietern angeboten. Mit USB OTG kannst du dein iPhone oder iPad (Pro) also mit vielen verschiedenen Peripheriegeräten ausstatten.
Prüfe schnell, ob dein Smartphone USB OTG unterstützt
Mit dem USB OTG Checker kannst du schnell und einfach herausfinden, ob dein Smartphone USB OTG unterstützt. Dazu öffnest du die App und klickst auf „USB OTG System“. Dann wechselst du auf den Reiter „Result“. Wenn dein Smartphone USB OTG unterstützt, hast du verschiedene Möglichkeiten. Zum Beispiel kannst du USB-Sticks anschließen und Dateien darauf kopieren oder sichern. Aber das ist noch nicht alles – USB OTG ermöglicht es dir auch, externe Tastaturen und Mausgeräte an dein Smartphone anzuschließen, um bequem zu schreiben oder zu surfen.
USB-Massenspeichergerät Problemlösung – Gerätemanager verwenden
Du hast Probleme mit deinem USB-Massenspeichergerät? Keine Sorge, es gibt eine einfache Lösung! Öffne dazu einfach den Geräte-Manager. Klicke dann unten auf die Kategorie „USB-Controller“. Mit einem Rechtsklick auf das Gerät (USB-Massenspeichergerät) kannst Du es Deaktivieren, Aktivieren und Aktualisieren. Es kann sein, dass Du aufgefordert wirst, den Computer neu zu starten, um die Änderungen zu übernehmen. Dann ist alles erledigt und Dein USB-Massenspeichergerät sollte wieder funktionieren.
Smartphone-Speichertabelle: Wie viele Fotos kannst du speichern?
Du hast ein neues Smartphone und willst wissen, wie viele Fotos, Computerspiele und andere Daten du darauf speichern kannst? In unserer Speichertabelle findest du die Antwort. Mit 8 Megapixeln kannst du bis zu 6000 Fotos speichern, bei 16 Gigabyte sind es schon 12000 Bilder und mit 64 Gigabyte kannst du beeindruckende 24000 Fotos speichern. Darüber hinaus kannst du auch mit einer Speicherkapazität von 128 Gigabyte noch mehr Fotos und andere Dateien speichern. In dieser Tabelle findest du weitere 38 Zeilen mit verschiedenen Speicherkapazitäten und der dazugehörigen Anzahl an Fotos, die du speichern kannst. Egal ob du viele Fotos, Musik oder Filme speichern möchtest, hier findest du die passende Speicherkapazität.
Externe USB-Festplatten/SSD-Speicher an Smartphone nutzen – Wie es funktioniert
Wenn du externe USB-Festplatten oder SSD-Speicher an deinem Smartphone nutzen willst, kann es sein, dass dies nicht funktioniert. Der Grund hierfür ist, dass die Smartphone-USB-Buchse nicht genügend Strom liefert, um diese Geräte zu betreiben. Wenn du trotzdem die Möglichkeit haben möchtest, diese Speicher über OTG zu nutzen, dann musst du sie über ein eigenes externes Netzteil mit Strom versorgen. Es ist wichtig, dass du das richtige Netzteil auswählst, das dem Speichergerät auch genügend Strom liefert. Achte auch darauf, dass die Stecker passen und das Netzteil die richtige Größe hat. Wenn du einmal sichergehen möchtest, dass dein Gerät funktioniert, kannst du es vorher an einem Computer ausprobieren.

Speichere Fotos & Daten von Smartphone auf USB-Stick mit OTG-Adapter
Wenn du gerne Fotos oder andere Daten von deinem Smartphone auf einen USB-Stick speichern möchtest, brauchst du dafür einen Adapter. Bei Android-Geräten ist das meist ein On-The-Go-Adapter (OTG). Diese sind schon ab wenigen Euro zu haben und es gibt sie sowohl mit Mikro-USB- als auch mit USB-C-Stecker. Somit kannst du den passenden Adapter für dein Smartphone finden. Zudem kannst du auch deine Daten auf einen Computer übertragen, indem du ein USB-Kabel verwendest.
Wie du Fotos und Videos von iOS-Gerät auf Mac überträgst
Schließe dein iPhone oder dein iPad über ein USB-Kabel an deinen Mac an. Öffne anschließend die Fotos-App auf deinem Computer. Hier werden dir unter „Importieren“ alle Fotos und Videos angezeigt, die sich auf dem angeschlossenen Gerät befinden. Wenn du zusätzlich noch Fotos und Videos auf deinem Computer speichern möchtest, kannst du auch die Option „Alle importieren“ wählen. Dadurch werden alle Fotos und Videos, die sich auf deinem iOS-Gerät befinden, auf deinen Mac übertragen. Außerdem kannst du auch auswählen, welche Fotos und Videos du importieren möchtest, indem du die Option „Auswählen“ nutzt. Nachdem du die Fotos und Videos ausgewählt hast, klicke einfach auf „Importieren“ und schon werden die Dateien auf deinen Computer übertragen.
Erfahre, ob dein Handy USB-OTG unterstützt
Du fragst dich, ob dein Handy USB-OTG unterstützt? Um das herauszufinden, kannst du einmal auf der originalen Verpackung deines Smartphones nach dem entsprechenden Symbol schauen. Falls du die Packung nicht mehr hast, gibt es eine App für Android, mit der du herausfinden kannst, ob dein Handy kompatibel ist. Öffne dazu einfach den USB OTG Checker und du weißt sofort Bescheid.
USB-Stick aufs Smartphone übertragen – So funktioniert’s!
jpg•0708.doc
Du hast einen USB-Stick, den du gerne auf dein Smartphone übertragen möchtest? Kein Problem! Alles, was du brauchst, ist die App USB Media Explorer aus dem Google Play Store und ein OTG-Kabel. Zuerst musst du die App auf dein Smartphone installieren. Dann steckst du den USB-Stick in das OTG-Kabel und schließt es an dein Smartphone an. In der Regel erkennt die App den USB-Stick automatisch und du kannst auf die Daten zugreifen. Dazu gehören Bilder, Dokumente, Videos und vieles mehr. Zum Beispiel kannst du Fotos wie 0707.jpg oder Dokumente wie 0708.doc bearbeiten und übertragen.
iOS 13: So greifst Du auf externe Festplatten zu
Wenn Du iOS 13 oder ein neueres Betriebssystem hast, kannst Du über die App “Dateien” auf externe Festplatten zugreifen. Um Fotos aus dem Fotobibliothek auf eine angeschlossene Festplatte zu übertragen, kannst Du das Menü “Teilen” (Share Sheet) nutzen. Der externe Speicher sollte im Format exFAT, HFS+, FAT32 oder APFS formatiert werden, damit er problemlos erkannt wird. Es ist auch möglich, verschiedene Dateien auf die externe Festplatte zu übertragen, solange sie die oben genannten Formaten unterstützen. Da die externe Festplatte mit dem iPad verbunden ist, kannst Du auch auf deine Dateien zugreifen, wenn du unterwegs bist.
So speicherst du Fotos auf einen USB Stick
Gehst du mit deinem Smartphone auf Fotos? Hast du schon mal versucht, deine Bilder auf einen USB Stick zu speichern? Wenn ja, hast du da Schwierigkeiten gehabt? Wir möchten dir helfen, deine Fotos auf einen USB Stick zu übertragen. Dazu musst du nur wenige Schritte befolgen. Öffne dazu zuerst die Foto-App auf deinem Smartphone. Wähle dann die Bilder aus, die du übertragen möchtest. Klicke anschließend auf „Teilen“ und tippe dann auf „In Dateien speichern“. Anschließend verbinde dein USB Stick mit dem Handy und wähle einen Ordner aus, in dem du deine Bilder speichern möchtest. Zum Schluss klicke einfach auf „Sichern“ und schon hast du deine Fotos auf deinem USB Stick gespeichert. So einfach war das!
iPhone Fotos & Videos auf PC übertragen – Anleitung
Schalte dein iPhone ein und entsperre es. Auf deinem PC gehst du auf die Fotos-App und wählst dort „Importieren“ und „Über ein USB-Gerät“ aus. Folge dann den Anweisungen auf dem Bildschirm, um die Fotos und Videos von deinem iPhone auf deinen PC zu übertragen. Um auf Nummer sicher zu gehen, solltest du dein iPhone und deinen Computer vor dem Importieren vorher mit dem Internet verbinden, damit sichergestellt ist, dass keine Software-Updates installiert werden müssen.
iPhone Fotos importieren: iCloud-Fotomediathek & Speicheroptimierung
Hast du die Optionen iCloud-Fotomediathek und iPhone-Speicheroptimierung auf deinem iPhone aktiviert? Wenn ja, dann sind einige deiner iPhone-Fotos in iCloud gespeichert. Deshalb importiert die Fotos-App nicht alle deine iPhone-Fotos, da nicht alle Fotos auf deinem iPhone gespeichert sind. Dies bedeutet, dass du beim Importieren deiner Fotos darauf achten musst, dass du alle Fotos auf dein Gerät herunterlädst, damit du sie später ansehen und bearbeiten kannst. Um sicherzustellen, dass du alle deine Fotos erhältst, kannst du deine Fotos auch mit einem anderen iCloud-Konto synchronisieren oder sie auf einem anderen Gerät oder einem externen Speichergerät speichern.
Ist dein iTunes auf dem neuesten Stand? Prüfe es!
Hast du schon geprüft, ob du iTunes schon auf die neueste Version aktualisiert hast? Weil sonst kann es sein, dass du Probleme bei der Übertragung hast. Prüfe auch, ob das USB-Kabel noch funktioniert und dein iPhone mit deinem Computer verbunden ist. Wenn das nicht der Fall ist, versuche es doch einfach mal mit einem neuen Kabel. Solltest du kein neues Kabel zur Hand haben, kannst du dir auch eins in einem Elektronik-Shop besorgen.
Transfer Dateien mit einem USB-Stick – Einfach & Bequem
Mit einem USB-Stick ist es ganz einfach, Dateien auf einen anderen Computer zu übertragen. Du kannst sie mit einem einfachen Drag & Drop auf den Stick ziehen. Dadurch hast du die Möglichkeit, deine Dateien bequem an verschiedene Orte zu transportieren. Das ist besonders praktisch, wenn man viele Daten auf einmal übertragen möchte, wie zum Beispiel Musik, Videos oder Fotos. Alles, was du dafür brauchst, ist ein USB-Stick. Auf diese Weise kannst du deine Dateien ganz einfach in einem anderen PC öffnen und bearbeiten.
Fazit
Du kannst Fotos vom iPhone auf einen USB-Stick übertragen, indem Du die Fotos zuerst auf deinen Computer überträgst und dann auf den Stick kopierst. Wenn Du ein Mac-Computer hast, kannst Du die Fotos einfach mit dem USB-Kabel übertragen. Wenn Du ein Windows-Computer hast, musst Du die Fotos über die Apple iCloud-App übertragen. Sobald die Fotos auf deinem Computer sind, kannst Du sie einfach mit dem USB-Kabel auf den Stick kopieren und auf deinem Computer speichern.
Nachdem du jetzt weißt, wie du deine Fotos vom iPhone auf einen Stick bekommen kannst, kannst Du dir sicher sein, dass du jetzt schnell und einfach Zugriff auf deine Fotos hast. Probiere es aus und genieße es!