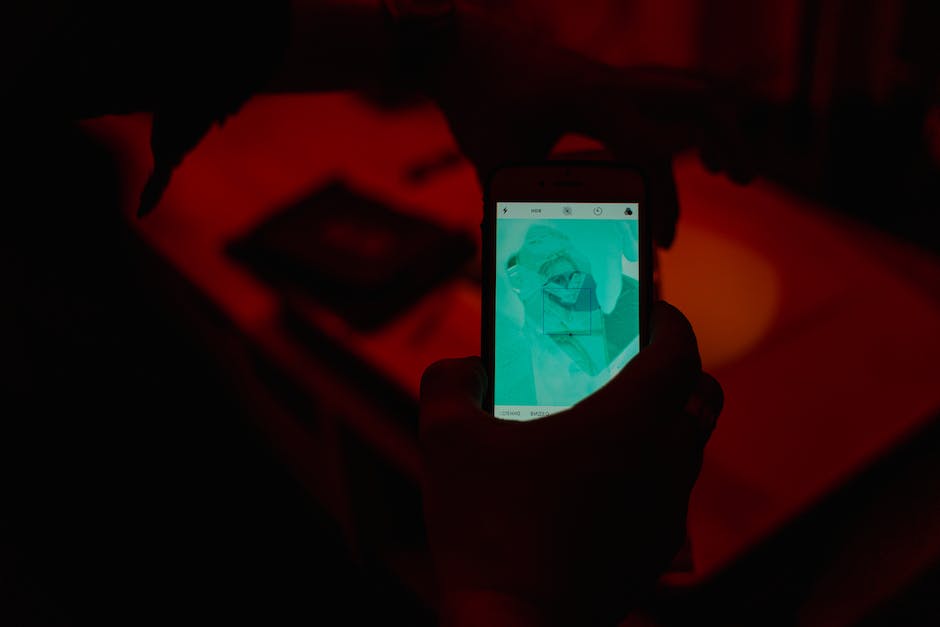Hallo! Wenn du Fotos vom iPhone bekommen möchtest, kannst du ganz einfach folgende Schritte machen. Ich zeige dir heute, wie du deine Fotos schnell und stressfrei auf deinen Computer übertragen kannst.
Es ist ganz einfach, Fotos vom iPhone zu bekommen. Du kannst sie entweder auf deinen Computer übertragen, indem du ein USB-Kabel verwendest, oder sie über iCloud auf ein anderes Gerät herunterladen. Wenn du mehr darüber erfahren möchtest, kannst du auch ein Tutorial auf Youtube oder einer anderen Seite finden. Viel Spaß beim Ausprobieren!
Transferiere Fotos und Videos von Deinem iPhone auf Deinen PC
Schalte jetzt Dein iPhone ein und entsperre es. Wenn Du es mit Deinem PC verbinden möchtest, öffne die Fotos-App und klicke auf die Schaltfläche Start. Wähle dann ‚Fotos‘ aus, um die Fotos-App zu öffnen. Gehe nun auf ‚Importieren‘ und wähle die Option ‚Über ein USB-Gerät‘. Verbinde anschließend Dein iPhone mit dem PC. Du wirst nun aufgefordert, den Import zu bestätigen. Klicke dazu auf ‚Importieren‘ und schon kannst Du die Fotos und Videos von Deinem iPhone auf Deinen PC übertragen.
Übertrage Bilder einfach vom Handy auf den PC – So geht’s!
Du möchtest deine Bilder vom Handy auf den PC übertragen? Dafür brauchst du keine teure Software oder ein aufwendiges Verfahren. Egal ob Android oder iOS – meistens kannst du die Bilder ganz einfach per Kabel übertragen. Verbinde dein Smartphone einfach über den Ladeanschluss mit einem USB-Port deines Computers. Im Anschluss sollte dein Handy wie ein USB-Stick funktionieren und du kannst die Bilddateien, die du sichern willst, kopieren. Einige Geräte verlangen dafür eine spezielle Software oder eine App, die du über den App-Store deines Geräts herunterladen kannst. Achte darauf, dass du die neueste Version verwendest, damit alles reibungslos funktioniert.
Importiere Fotos und Videos auf deinem iPhone
Willst du nur einzelne Fotos und Videos importieren? Öffne die App „Fotos“ auf deinem iPhone und tippe auf „Importieren“. Wähle dann die Fotos und Videos aus, die du importieren möchtest. Anschließend kannst du die Zielstelle für deine importierten Objekte auswählen. Solltest du nur einzelne Fotos und Videos importieren wollen, tippe auf „Auswählen“ und wähle die gewünschten Objekte aus. Du kannst auch mehrere Fotos und Videos gleichzeitig auswählen, indem du „Mehr auswählen“ anklickst. Wenn du fertig bist, tippe auf „Fertig“ und deine Fotos und Videos werden importiert. So einfach ist das!
iPhone Fotos auf PC/Festplatte übertragen
Um deine Fotos vom iPhone auf deinen PC zu übertragen, musst du folgende Schritte durchführen. Verbinde dein iPhone mit deinem Computer über ein USB-Kabel. Öffne jetzt die Fotos App auf deinem PC und klicke auf den Menüpunkt „Importieren“. Dann scannt die App dein iPhone und zeigt dir alle Fotos aus deiner Kamerarolle an. Wenn du möchtest, kannst du nun die Fotos auswählen, die du gerne auf deinen PC übertragen möchtest. Anschließend klicke einfach auf „Importieren“ und schon werden die Fotos auf deinen PC übertragen. Wenn du möchtest, kannst du die Fotos auch auf eine externe Festplatte übertragen. Dazu musst du lediglich die entsprechende Festplatte verbinden und dann den Importprozess wiederholen.
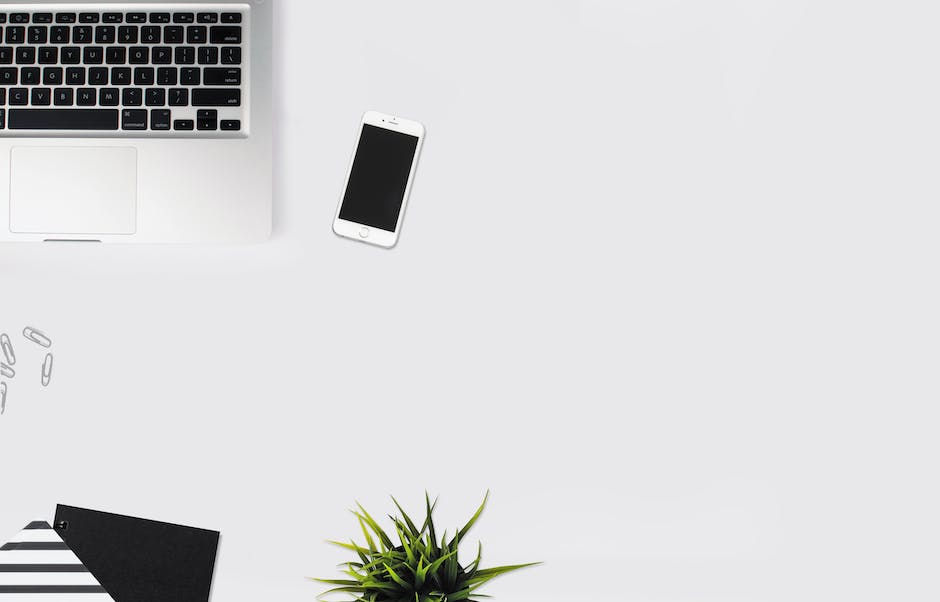
Synchronisiere dein iPhone ohne iTunes auf den PC
Du hast ein iPhone und möchtest deine Bilder, Musik, Filme und mehr auf deinen PC übertragen, aber du hast keine Ahnung, wie du das anstellen sollst? Keine Sorge, es ist ganz einfach! Mit den kostenlosen Programmen CopyTrans Manager und Syncios kannst du dein iPhone ohne iTunes schnell und einfach mit dem PC synchronisieren. So kannst du ganz problemlos Fotos, Musik, Filme und vieles mehr von deinem Smartphone auf deinen Rechner übertragen. Obendrauf bieten dir beide Programme noch verschiedene weitere nützliche Funktionen, wie beispielsweise das Sichern und Wiederherstellen deines iPhones. Also worauf wartest du noch? Probier es jetzt gleich aus!
iCloud Fotos einfach auf PC oder Festplatte herunterladen
png Datei.
Willst Du Fotos von der iCloud-Webseite auf deinen PC oder eine externe Festplatte herunterladen? Kein Problem! Gehe dafür auf die iCloud-Seite und melde dich mit deiner Apple-ID an. Klick dann auf das Foto-Symbol und wähle die Fotos aus, die du herunterladen möchtest. Wenn du deine Auswahl getroffen hast, tippe auf „Ausgewählte Elemente herunterladen“. Anschließend schließe eine externe Festplatte an deinen PC an und verschiebe die Datei mit der Bezeichnung „3011.png“. Einfacher kannst du Fotos nicht herunterladen!
Verbinde dein Smartphone und Computer mittels Bluetooth
Wenn du dein Smartphone und deinen Computer über Bluetooth miteinander verbunden hast, kannst du Dateien und Bilder ganz einfach zwischen den beiden Geräten austauschen. Zum Beispiel kannst du auf deinem Smartphone in die Galerie gehen, ein Bild auswählen und es dann über Bluetooth auf deinen Computer schicken. Dazu öffnest du das Bild in der Galerie und klickst auf ‚Optionen‘. Anschließend wählst du ‚Teilen‘ und dann ‚Bluetooth‘. Auf deinem Computer wird dann ein Pop-up angezeigt, in dem du die Verbindung bestätigst. Nachdem du das getan hast, wird das Bild automatisch auf deinem Computer gespeichert.
Verbinde Dein iPhone mit dem PC – Einfache Anleitung
Verbinden Deines iPhones mit dem PC? Kein Problem! Schließ einfach das Kabel an einen freien USB-Port an Deinem PC an und das andere Ende an Dein iPhone. Der PC sollte Dein Gerät automatisch erkennen und die benötigten Treiber schnell installieren. Wenn Du iTunes nutzen möchtest, kannst Du Dein iPhone auch per WLAN über Deinen PC verwalten. Dafür musst Du nur zuerst das Gerät mit dem Computer verbinden und dann in den Einstellungen die WLAN-Verbindung aktivieren. So ist es ganz einfach, Dein iPhone mit dem PC zu synchronisieren und auf dem aktuellen Stand zu halten.
Pixel-Dateien per USB-Kabel übertragen
Option 2: Dateien per USB-Kabel übertragenEntsperre Dein Pixel und stecke es mit einem USB-Kabel an Deinen Computer an. Sobald Du auf Deinem Pixel die Benachrichtigung „Gerät wird über USB aufgeladen“ siehst, tippe darauf. Unter „USB verwenden für“ wähle dann die Option Dateiübertragung aus. Dadurch kannst Du alle Dateien, die sich auf Deinem Pixel befinden, direkt auf Deinen Computer übertragen. Wenn Du zusätzlich Dateien vom Computer auf Dein Pixel übertragen möchtest, kannst Du das auch tun. Öffne dazu einfach den Windows-Explorer oder den Apple Finder und kopiere die Dateien in das Verzeichnis Deines Pixel. So kannst Du Deine Dateien bequem und schnell übertragen!
So kopierst du Fotos und Videos auf Android
Du möchtest deine Fotos und Videos auf dein Android-Gerät kopieren? Kein Problem! Öffne dazu einfach die Google Fotos App und wähle dein Foto oder Video aus. Wenn du es herunterladen möchtest, tippe einfach auf das Dreipunkt-Menü und anschließend auf „Herunterladen“. Denk aber daran: Wenn das Foto bereits auf deinem Gerät gespeichert ist, wird die Option nicht angezeigt. Lade dir also nur Fotos und Videos herunter, die du noch nicht auf deinem Android-Gerät hast.

Verbinde dein Gerät mit PC: Einfach Fotos importieren
Verbinde dein Gerät ganz einfach mit deinem PC mithilfe eines USB-Kabels. Gib anschließend in das Suchfeld auf der Taskleiste „Fotos“ ein und wähle die Fotos-App aus den Ergebnissen aus. Öffne dann in der App-Leiste den Punkt „Importieren“ und du wirst sehen, dass dein Gerät automatisch unter „Importieren“ angezeigt wird. Mit nur wenigen Schritten kannst du so deine Fotos ganz bequem von deinem Gerät auf deinen PC übertragen.
Verbinden und Dateien übertragen: iPhone, iPad, iPod mit iTunes
Verbinde dein iPhone, iPad oder iPod mit deinem Computer und öffne die iTunes-App. Klicke oben links im iTunes-Fenster auf die Schaltfläche „Gerät“. Jetzt kannst du auf die Option „Dateifreigabe“ klicken, um Dateien zwischen deinem Gerät und deinem Computer zu übertragen. Dazu kannst du auch „Weitere Einträge“ auswählen, um zusätzliche Dateien zu übertragen. Wenn du die Dateien übertragen möchtest, kannst du diese einfach in den gewünschten Ordner auf deinem Gerät oder Computer ziehen und ablegen.
So kopierst du Fotos von iPhone & Android auf PC
Du hast Probleme, die Fotos auf deinem iPhone oder Android-Smartphone anzuzeigen? Kein Problem! Zuerst musst du das Gerät entsperren. Wenn du ein Android-Smartphone hast, musst du über die Nachrichten-Zentrale den Geräte-Dateimanager (MTP) aktivieren. Danach kannst du alle Fotos einsehen und auf deinen Computer kopieren. In der Regel findest du sie im Ordner „DCIM“1105. Einige Geräte speichern die Fotos auch im Ordner „Pictures“ oder „Bilder“. Also schau auf jeden Fall auch dort nach!
Verbinde dein Galaxy Smartphone mit dem PC – So geht’s
Hast du Probleme damit, dass dein Galaxy Smartphone nicht erkannt wird, wenn du es an deinen PC anschließt? Keine Sorge, es gibt ein paar einfache Schritte, die du ausprobieren kannst. Zuerst einmal solltest du das mitgelieferte USB-Kabel verwenden. Solltest du ein anderes Kabel verwenden, achte darauf, dass es MTP- oder PTP-Verbindungen unterstützt. Prüfe außerdem, ob der USB-Treiber auf deinem PC aktualisiert ist. Wenn ja, setze den USB-Treiber auf deinem Smartphone zurück. Dazu musst du zuerst die Einstellungen deines Geräts öffnen und dann zu den „Systeminformationen“ gehen. Dort findest du den Menüpunkt „Reset“, bei dem du die Option „USB-Treiber zurücksetzen“ auswählst. Dadurch wird der USB-Treiber neu installiert und du kannst es erneut versuchen, dein Smartphone mit dem PC zu verbinden.
So bewahrst Du beim iPhone die Originale Bildqualität
In vielen Fällen stellt man beim iPhone fest, dass die Bilder nicht mehr in der originalen Qualität angezeigt werden. Das liegt daran, dass das iPhone versucht, Speicherplatz zu sparen, indem es die Bilder optimiert. Wenn Du also die Einstellung „iPhone-Speicher optimieren“ aktiviert hast, werden die Bilder optimiert im Handy angezeigt. Aber keine Sorge – dafür gibt es eine einfache Lösung! In den Einstellungen kannst Du die Einstellung ändern und auf „Laden und Originale behalten“ umschalten. So behältst Du die originale Qualität deiner Bilder bei und kannst sie in voller Pracht ansehen.
iTunes kostenlos: Ja, aber Apple Music kostet 9,99 Euro/Monat
Du fragst dich, ob iTunes kostenlos ist? Die Antwort lautet ja! Der Download der Software ist grundsätzlich kostenlos. Doch wenn du den Musikstreaming-Dienst von Apple nutzen möchtest, namens „Apple Music“, dann kostet das dich jeden Monat 9,99 Euro. Dafür erhältst du aber auch Zugang zu Millionen Songs, Alben und Playlists1602.
Speichere Fotos und Videos in iCloud in Originalqualität
Du kannst deine Fotos und Videos in iCloud ohne Einbußen bei der Qualität speichern. Deine Bilder und Videos werden in ihrer ursprünglichen Auflösung und im ursprünglichen Format bei iCloud gesichert. Dazu gehören HEIF, JPEG, RAW, PNG, GIF, TIFF, HEVC und MP4 sowie Videos in Sonderformate, die mit dem iPhone oder iPad aufgenommen werden, wie Slo-Mo-, Zeitraffer- und 4K-Videos, sowie Live Photos. So kannst du sicher sein, dass deine Medien in ihrer besten Form gespeichert sind.
Ladeprobleme mit iPhone/iPad? Prüfe USB-Port & Kabel
Hast du schon versucht, dein iPhone oder iPad über einen anderen USB-Anschluss, ein anderes USB-Kabel oder sogar an einem anderen Computer zu laden? Oftmals liegt es nämlich am USB-Port oder Kabel, wenn das Ladegerät nicht funktioniert. Prüfe daher zunächst, ob es mit anderen Komponenten funktioniert. Auch Schmutz und Staub im Ladeanschluss an der Unterseite deines iPhones oder iPads kann die Ladeleistung beeinträchtigen. Vergewissere dich daher, dass der Anschluss sauber ist.
Günstige Speicheroptionen – 50GB, 200GB und 2TB
Du hast eine Menge Speicherbedarf? Kein Problem! Wir bieten Dir verschiedene Speicheroptionen. Wir haben 50 GB, 200 GB und 2 TB im Angebot. So kannst Du ganz nach Deinen Bedürfnissen wählen. Der Preis für 50 GB beträgt 59€, für 200 GB 149€ und für 2 TB 599€. Mit unseren Speicherpaketen bist Du flexibel und hast immer genügend Speicherplatz. Mit unseren günstigen Preisen kannst Du sichergehen, dass Du immer das Richtige für Deine Bedürfnisse bekommst.
Fazit
Um Fotos vom iPhone auf deinen Computer zu bringen, kannst du entweder ein USB-Kabel verwenden oder sie über iCloud mit deinem Computer synchronisieren.
Für die erste Methode, musst du einfach das USB-Kabel mit deinem iPhone und deinem Computer verbinden. Dann öffne iTunes auf deinem Computer und klicke auf dein iPhone-Symbol in der linken Leiste. Dort siehst du alle Fotos, die du auf deinem iPhone gespeichert hast. Klicke auf „Alle Fotos synchronisieren“ und wähle die Fotos aus, die du auf deinen Computer übertragen möchtest.
Für die zweite Methode, musst du iCloud auf deinem iPhone und Computer einrichten. Verbinde dich dann mit deinem Apple-Konto auf deinem Computer und wähle iCloud-Fotos aus. Dadurch werden alle Fotos, die du auf deinem iPhone gespeichert hast, automatisch mit deinem Computer synchronisiert.
Zusammenfassend kann man sagen, dass es sehr einfach ist, Fotos vom iPhone zu bekommen. Es gibt verschiedene Optionen, wie iCloud, AirDrop oder iTunes, die alle einfach zu bedienen sind. So kannst du deine Fotos problemlos sichern und auf deinen PC oder ein anderes Gerät übertragen. Also, probier es aus – du wirst sehen, dass es ganz einfach ist!