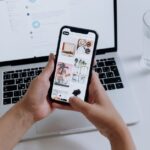Hey! Hast du schon mal versucht, Fotos von deinem iPhone auf deinen Computer zu importieren, aber es hat nicht geklappt? Das kann echt ärgerlich sein und du fragst dich vielleicht, warum du nicht alle Fotos von deinem iPhone importieren kannst. In diesem Artikel werde ich dir erklären, warum das passiert und was du dagegen unternehmen kannst.
Es kann sein, dass die Fotos auf deinem iPhone nicht kompatibel sind mit dem Programm, das du für den Import verwendest. Probiere es mit einem anderen Programm und schau, ob das hilft. Vielleicht kannst du dir auch ein Programm herunterladen, das speziell für den Foto-Import von iPhones entwickelt wurde. Wenn das alles nicht funktioniert, dann schau doch mal, ob ein Freund oder ein Familienmitglied ein anderes Gerät hat, das du benutzen kannst, um deine Fotos zu importieren. Ich hoffe, dass dir das hilft.
Importiere Fotos & Videos von Smartphone/Kamera mit einem Klick
Klick‘ doch mal in der Fotos-App auf „Importieren“! Wenn du dein Smartphone oder deine Kamera an deinen Computer angeschlossen hast, werden dir hier alle Fotos und Videos angezeigt, die sich auf dem Gerät befinden. Falls der Bildschirm „Importieren“ nicht gleich angezeigt wird, klicke einfach in der Seitenleiste der Fotos-App auf den Namen deines Geräts. Mit einem Klick hast du dann alle Fotos und Videos im Handumdrehen auf deinen Computer übertragen. Einfacher geht’s nicht!
iPhone Fotos auf Computer übertragen – So gehts!
Du hast gerade dein iPhone an den Computer angeschlossen, aber du hast keine Ahnung, wie du deine Fotos auf den Computer übertragen kannst? Kein Problem! Mit einem Lightning-USB-Kabel kannst du deine Fotos ganz einfach per Drag-und-Drop auf deinen Computer übertragen. Verbinde einfach dein iPhone mit dem Computer und öffne den Ordner „DCIM“. Du wirst feststellen, dass es sich dabei um den gleichen Ordner handelt, den auch Digitalkameras und andere Smartphone-Systeme haben. Schon kannst du deine Fotos per Drag-und-Drop auf einen Ordner deines Computer-Speichers herüberkopieren. Nun kannst du deine Fotos sofort bearbeiten, teilen oder auf anderen Geräten speichern.
Transferiere Fotos von deinem iPhone auf deinen Mac
Der leichteste Weg, Fotos von deinem iPhone auf deinen Mac zu übertragen, ist die Fotos-App. Anders als bei iCloud ist diese Methode kostenlos und du hast deine Fotos sofort auf deinem Mac. Zunächst musst du dein iPhone per USB an deinen Mac anschließen. Dann öffnest du die Fotos-App, die normalerweise automatisch geöffnet wird. Du hast die Wahl zwischen „Ausgewählte importieren“ oder „Alle neuen Objekte importieren“. Wähle eine Option aus und schon sind deine Fotos auf deinem Mac! Jetzt kannst du deine Fotos bearbeiten, archivieren oder teilen. Et voilà!
Importiere Fotos & Ordner in Fotos App – So geht’s!
Du möchtest Fotos oder Ordner in der Fotos App speichern? Dann ist das gar nicht so schwer! Zuerst musst Du die Dateien oder Ordner, die Du importieren möchtest, in den Finder ziehen. Anschließend kannst Du einfach auf das Symbol „Fotos“ im Dock klicken. Öffne nun in der App „Fotos“ die Option „Ablage“ und wähle die Funktion „Importieren“ aus. Dann kannst Du die zu importierenden Fotos bzw. Ordner auswählen und auf „Für Import überprüfen“ klicken. Jetzt nur noch auf „Importieren“ klicken und schon hast Du deine Dateien/ Ordner erfolgreich in der Fotos App gespeichert!

So behebst du Probleme mit der Erkennung deines Galaxy Smartphones
Hast du Probleme damit, dass dein Galaxy Smartphone vom PC erkannt wird? Dann solltest du zunächst das mitgelieferte USB-Kabel verwenden. Wenn du ein anderes Kabel benutzt, stelle sicher, dass es MTP- oder PTP-Verbindungen unterstützt. Außerdem solltest du den USB-Treiber in Windows aktualisieren und auf deinem Smartphone zurücksetzen, um das Problem zu beheben. Eine andere Möglichkeit ist es, einen anderen USB-Port auf deinem PC zu verwenden. Wenn das nicht funktioniert, versuche es mit einem anderen Computer. Wenn auch das nicht hilft, solltest du dich an den Kundenservice wenden, der dir gerne weiterhilft.
Fotos vom Handy auf den PC übertragen – So geht’s
Du hast Fotos auf deinem Handy, die du gerne auf deinen PC übertragen möchtest? Kein Problem! Es ist ganz einfach. Egal ob du ein Android- oder iOS-Smartphone hast, du kannst die Bilder ganz bequem per Kabel übertragen. Kopple einfach dein Handy über den Ladeanschluss mit einem USB-Port deines PCs. Anschließend sollte sich dein Handy wie ein USB-Stick verhalten und du kannst die Bilddateien, die du übertragen möchtest, kopieren. Und schon hast du deine Fotos sicher auf deinem PC gespeichert.
Teile Dateien schnell & einfach mit Galaxy-Geräten – Quick Share
Mit Quick Share kannst du ganz einfach Dateien zwischen deinen Samsung Galaxy-Geräten teilen. Es ist die perfekte Lösung, wenn du Fotos, Videos und andere Dateien schnell und einfach mit Freunden und Familie austauschen möchtest. Alles was du dafür brauchst, sind zwei oder mehr Smartphones oder Tablets aus der Galaxy-Reihe. Dank der fortschrittlichen drahtlosen Kommunikationstechnologie werden deine Dateien in wenigen Sekunden übertragen. So hast du schnell und unkompliziert Zugriff auf deine Lieblingsinhalte. Zudem bist du nicht an WLAN oder Datenverbindungen gebunden. Quick Share ermöglicht dir eine schnelle und sichere Dateifreigabe, auch wenn du unterwegs bist.
iPhone/iPad nicht laden? Probiere es mit einem anderen Kabel aus!
Hast du schon versucht, ob es mit einem anderen Computer, USB-Anschluss oder USB-Kabel funktioniert? Stell sicher, dass du ein geeignetes USB-Kabel verwendest, welches deinem iPhone oder iPad entspricht. Es kann sein, dass das Problem an deinem Computer, dem USB-Anschluss oder dem verwendeten Kabel liegt. Wenn du ein anderes Kabel verwendest, überprüfe auch, ob der USB-Anschluss sauber und frei von Schmutz ist. Eventuell musst du den Ladeanschluss an der Unterseite deines iPhone oder iPad mit einer weichen Bürste säubern. Probiere es aus und schau ob es dann funktioniert!
Importiere deine Fotos und Videos in Google Fotos
Möchtest du deine Bilder und Videos von deinem Mobilgerät in Google Fotos importieren? Nichts leichter als das! Öffne dazu einfach die Google Fotos App und tippe auf ‚Fotogalerie verwalten‘. Danach kannst du ‚Fotos importieren‘ auswählen. Anschließend kannst du auswählen, welche Fotos und Videos du importieren möchtest. Du hast auch die Möglichkeit, sie alle gleichzeitig zu importieren. Sobald du deine Auswahl getroffen hast, klickst du auf ‚Importieren‘, und deine Dateien werden in Google Fotos gespeichert. So einfach geht’s!
Verbinde iPhone, iPad oder iPod mit Computer und übertrage Dateien
Stelle eine Verbindung zwischen deinem iPhone, iPad oder iPod touch und deinem Computer her und übertrage Dateien zwischen beiden Geräten. Dazu musst du nur dein Gerät an deinen Computer anschließen und danach in der iTunes-App auf dem PC auf die Schaltfläche „Gerät“ oben links im iTunes-Fenster klicken. Anschließend klickst du auf „Dateifreigabe“, um den Zugriff auf alle Dateien auf deinem Gerät zu erhalten. Außerdem kannst du auch Dateien von deinem Computer auf dein Gerät übertragen, indem du auf das Dateisymobl klickst und dann deine Dateien auswählst. Mit iTunes kannst du deine Dateien problemlos übertragen und dein Gerät mit deinem Computer synchronisieren.

iPhone Inhalte einfach auf den PC übertragen (ohne iTunes)
Du hast ein iPhone und möchtest darauf gespeicherte Inhalte wie Bilder, Musik, Filme und mehr auf deinem PC speichern? Das geht mit den kostenlosen Programmen CopyTrans Manager und Syncios ganz einfach ohne iTunes! Mit diesen Tools kannst du ganz einfach und schnell dein iPhone mit deinem PC synchronisieren. Auf diese Weise kannst du problemlos Dateien zwischen beiden Geräten austauschen. Probiere es doch gleich aus und übertrage deine Lieblingsinhalte auf den Rechner!
Wie Du iCloud-Fotos deaktivieren kannst & Alternativen
Du hast das Problem, dass deine Fotos in iCloud hochgeladen werden? Dann schau mal in deinen Einstellungen nach. Klicke auf deinen Namen, dann auf iCloud und dann auf Fotos. Unter der Funktion „iCloud-Fotos“ sollte eingeschaltet sein. Das bedeutet, dass alle deine Fotos als Backup in iCloud hochgeladen werden. Um das zu verhindern, musst du die Funktion deaktivieren. Es ist aber sehr ratsam, dass du deine Fotos regelmäßig sicherst. Als Alternative zur iCloud bietet sich zum Beispiel ein Backup auf einem externen Speicher an. So hast du immer ein Backup deiner Bilder und kannst sie im Notfall wiederherstellen.
Android: So überträgst du Daten per USB-Kabel
Du hast dein Handy per USB-Kabel an ein anderes Gerät angeschlossen und möchtest nun die Datenübertragung starten? Kein Problem! Streiche einfach auf dem Screen deines Androids von oben nach unten und tippe anschließend auf „USB-Optionen“. Setze anschließend ein Häkchen bei „Massenspeicher“. Damit hast du schon fast alles erledigt. Jetzt kannst du die gewünschten Daten zwischen deinem Handy und dem anderen Gerät austauschen. Für den Fall, dass du den Austausch beenden möchtest, musst du nur noch das USB-Kabel aus dem Handy ziehen.
Verbinden von Android-Smartphone mit Computer: So geht’s!
Je nach Version Ihres Android-Smartphones musst Du entweder folgendes tun: Ziehe die Statusleiste nach unten, tippe unter Notifications auf Connected as
Lade Fotos & Videos auf dein iPhone – So geht’s!
Öffne die App „Fotos“ auf deinem iPhone und tippe auf „Importieren“. Solltest du noch nicht alle Fotos und Videos auf dein Gerät geladen haben, ist es jetzt an der Zeit, dies zu tun. Wähle die Fotos und Videos aus, die du importieren möchtest, und entscheide, wo du sie speichern möchtest. Wähle entweder „Fotos“ oder „Alben“ aus. Wenn du dich entschieden hast, tippe auf „Alle importieren“, um deine Fotos und Videos auf deinem iPhone zu speichern. So hast du deine Bilder und Videos immer und überall zur Hand.
Wiederherstellen gelöschter Fotos & Videos auf Deinem iPhone
Vielleicht hast Du Probleme, Deine Fotos auf Deinem iPhone richtig angezeigt zu bekommen. Möglicherweise hast Du sie versehentlich gelöscht. In diesem Fall kannst Du die Bilder wiederherstellen, indem Du in der Foto-App auf „Alben“ > „Zuletzt gelöscht“ tippst. Dort findest Du alle gelöschten Fotos und Videos, die noch nicht dauerhaft entfernt wurden. Wenn Du sie wiederherstellen möchtest, dann tippe auf das Foto/Video und dann auf „Wiederherstellen“. Damit werden die Fotos wieder in Deine Galerie eingefügt.
Herunterladen und Übertragen von iCloud-Fotos zu PC
1-Dateien
Du willst deine Fotos, die du in deiner iCloud speicherst, auf deinen Computer herunterladen? Dann gehe folgendermaßen vor: Logge dich zunächst mit deiner Apple-ID auf der iCloud-Seite ein. Dort kannst du das Foto-Symbol anklicken, sodass sich deine Fotos öffnen. Wähle nun die gewünschten Fotos aus und tippe auf “Ausgewählte Elemente herunterladen”. Dann schließe am besten eine externe Festplatte an deinen PC an und verschiebe die sogenannten .3011.1-Dateien. So hast du schnell und einfach deine Fotos auf deinen Computer übertragen.
Smartphone Daten anzeigen: So entsperrst du dein iPhone/Android
Du hast Probleme damit, Daten auf deinem iPhone oder Android-Smartphone anzuzeigen? Kein Problem! Um das Gerät zu entsperren, musst du unter Android über die Nachrichten-Zentrale den Geräte-Dateimanager (MTP) aktivieren. Anschließend kannst du die Fotos einsehen und auf deinen Computer kopieren. In der Regel liegen die Fotos im Ordner „DCIM“1105. Wenn du aber auch andere Daten wie Dokumente oder Musik kopieren möchtest, dann schau doch mal in den Ordner „Downloads“. Dort findest du in der Regel die Dateien, die du auf dein Smartphone heruntergeladen hast.
iPhone gesperrt? DCIM Ordner nicht sichtbar? Trenne & entsperre!
Du kennst das sicher: Dein iPhone ist gesperrt und der DCIM Ordner auf dem PC ist nicht mehr sichtbar. Damit das Problem vorgebeugt wird, solltest Du zunächst Dein iPhone vom Computer trennen und es dann entsperren. Anschließend kannst Du es wieder mit dem PC verbinden und der DCIM Ordner wird wieder sichtbar sein. Um zu vermeiden, dass das Problem erneut auftritt, lohnt es sich, Dein iPhone regelmäßig zu entsperren.
Fazit
Du kannst nicht alle Fotos von deinem iPhone importieren, weil es möglicherweise eine begrenzte Speicherkapazität hat. Es kann auch sein, dass du die Fotos zu einem bestimmten Zeitpunkt importiert hast und nicht alle Fotos im Ordner waren. Überprüfe auch, ob du die richtigen Einstellungen gemacht hast und ob du die richtigen Quellen ausgewählt hast, um die Fotos zu importieren.
Du musst daran denken, dass nicht alle Fotos, die du auf deinem iPhone hast, in deinen Computer importiert werden können. Es kann sein, dass bestimmte Dateiformate nicht kompatibel sind oder dass die Fotos nicht in einem kompatiblen Format sind. Denke also immer daran, dass du vor dem Importieren auf Kompatibilität achten musst.