Hallo! Wenn du dich schon einmal gefragt hast, wo iTunes deine Fotos vom iPhone speichert, bist du hier genau richtig. In diesem Artikel erfährst du, wie du herausfinden kannst, wo iTunes deine Fotos gespeichert hat. Also, lass uns loslegen!
iTunes speichert deine Fotos vom iPhone normalerweise im Ordner „Bilder“ auf deinem Computer. Du kannst auch die Option „Fotos synchronisieren“ in den Einstellungen deines iPhones nutzen, um deine Fotos in die iCloud zu laden, sodass du sie auf allen deinen Geräten abrufen kannst.
iTunes-Backup auf Mac finden + Speicherort ändern
Du willst Deine iTunes-Backups auf dem Mac finden? Der Backup-Ordner im Home-Verzeichnis heißt „~/Library/Application Support/MobileSync/Backup/“. Wenn Du möchtest, kannst Du den Speicherort der Backups auch ändern.
Wenn Du die Microsoft Store-Version von iTunes benutzt, ist der Backup-Ordner unter „\Users\[USERNAME]\Apple\MobileSync\Backup“3008 zu finden. Dort kannst Du Deine Sicherungen speichern und auch wiederherstellen.
Fotos vom PC auf iPhone übertragen: So geht’s mit iTunes
Du hast gerade ein neues iPhone bekommen und möchtest deine Fotos vom Computer auf das iPhone übertragen? Kein Problem, wir zeigen dir hier, wie du das ganz einfach mit iTunes machen kannst.
Als erstes musst du iTunes auf deinem PC installieren und das Programm öffnen. Dann schließt du dein iPhone an deinen PC an. Wenn du das iPhone-Symbol in der oberen linken Ecke des Programms siehst, klickst du es an. Anschließend gehst du auf „Fotos“ > „Fotos synchronisieren“. Wähle hier die Fotos aus, die du auf dein iPhone übertragen möchtest. Bestätige anschließend mit „Anwenden“ und schon werden die Fotos auf dein iPhone übertragen.
Neben dem Übertragen von Fotos kannst du mit iTunes auch Musik, Videos, Podcasts und andere Multimedia-Inhalte auf dein iPhone übertragen. Dazu musst du einfach auf den jeweiligen Tab klicken und die gewünschten Dateien auswählen. Nachdem du „Anwenden“ betätigt hast, werden die Dateien auf dein iPhone übertragen.
Wenn du keine Lust hast, die Übertragung immer wieder neu durchzuführen, kannst du auch eine Synchronisation durchführen. Dazu musst du einfach auf „Fotos“ > „Fotos synchronisieren“ gehen und „Alle Fotos und Alben synchronisieren“ aktivieren. Ab jetzt werden alle Fotos automatisch auf dein iPhone übertragen, sobald du dein iPhone am PC angeschlossen hast.
Du siehst, das Übertragen von Fotos vom PC auf das iPhone ist mit iTunes kinderleicht. Wenn du weitere Fragen zu dem Thema hast, kannst du dich jederzeit an unseren Kundenservice wenden. Wir helfen dir immer gerne weiter!
Erfahre mehr über die Fotos-App: Teile und kommuniziere
Du hast die Fotos-App geöffnet und siehst nun die verschiedenen Tabs in der Mediathek? Lass dich doch mal durchstöbern! Tippe auf den Tab „Alben“, um eine Liste an verschiedenen Kategorien wie „Meine Alben“, „Geteilte Alben“, „Personen & Orte“, „Medienarten“ und „Dienstprogramme“ zu sehen. Mit dem Eintauchen in diese Kategorien hast du eine riesige Sammlung an Fotos und Videos direkt vor dir. Tippe auf ein Album, um eine detaillierte Liste mit deinen Fotos, Videos und auch anderen Inhalten zu sehen, die du mit anderen geteilt hast. Du kannst die Fotos und Videos, die du mit anderen teilst, mit Kommentaren und Likes versehen und sogar mehr über die Personen erfahren, mit denen du sie geteilt hast. Mit der Fotos-App kannst du deine Fotos und Videos nicht nur aufbewahren, sondern auch teilen und kommunizieren. Viel Spaß!
Importiere Fotos & Videos auf dein iPhone mit der App „Fotos
Du möchtest auf deinem iPhone Fotos und Videos importieren? Dann öffne einfach die App „Fotos“ und tippe auf „Importieren“. Wähle die Fotos und Videos aus, die du importieren möchtest, und wähle dann das Ziel für die importierten Objekte. Hier hast du die Wahl zwischen einer Fotomediathek oder einem Album. Wenn du alle Fotos und Videos importieren möchtest, tippe einfach auf „Alle importieren“. Nachdem du diesen Vorgang abgeschlossen hast, findest du deine Fotos und Videos in der Fotomediathek – und kannst sie mit Freunden teilen oder in einem Album speichern.

So kopierst Du Fotos von iPhone auf PC – 50 Zeichen
Wenn du möchtest, dass deine Fotos auf deinem PC gespeichert werden, musst du diese zunächst von deinem iPhone auf den PC kopieren. Hierzu gehst du wie folgt vor: Verbinde dein iPhone über ein USB-Kabel mit deinem PC und öffne dann die Fotos App. Nun klickst du auf den Menüpunkt „Importieren“. Anschließend scannt die App dein iPhone und zeigt dir alle Fotos der Kamerarolle an. Wenn du die Bilder auf deinem PC speichern möchtest, klicke auf die Fotos, die du behalten möchtest und klicke anschließend auf den Button „Importieren“. So kopierst du die Fotos auf deinen PC und hast sie immer zur Hand.
So überträgst Du Fotos von iCloud auf Deinen PC
jpg Fotos
Hey! Du hast Probleme beim Herunterladen von Fotos von der iCloud-Webseite? Kein Problem, wir helfen Dir gerne. Folge einfach diesen Schritten und schon kannst Du Deine Fotos auf Deinen Computer übertragen. Logge Dich zuerst mit Deiner Apple-ID auf der iCloud-Seite ein. Dann klickst Du auf das Foto-Symbol und wählst die Fotos aus, die Du herunterladen möchtest. Tippe anschließend auf „Ausgewählte Elemente herunterladen“ und schließe dann Deine externe Festplatte an den PC an. Verschiebe dann die gewünschten Fotos. Fertig! Wenn Du Fragen hast, melde Dich einfach bei uns. Wir helfen Dir gerne weiter.
Aktiviere iCloud-Fotos auf Deinem Mac und Geräten
Du hast bereits iCloud-Fotos auf deinem Mac und deinen Geräten aktiviert? Dann werden deine Fotos automatisch synchronisiert und du hast immer die aktuellsten Fotos auf all deinen Geräten. Die App „Fotos“ auf deinem Gerät zeigt dir die synchronisierten Fotos an. So hast du immer deine schönsten Momente parat und musst nicht jedes Mal Fotos austauschen oder neu hochladen.
iPhone Fotos einfach auf Computer übertragen
Du möchtest deine Fotos vom Apple iPhone auf deinen Computer übertragen? Dann kannst du das ganz einfach machen. Öffne dazu einfach den Windows Explorer und klicke auf den Abschnitt Geräte und Laufwerke. Dort findest du das Apple iPhone-Symbol und klickst es einfach doppelt an. Jetzt öffnet sich auch automatisch der interne Speicher des iPhones, den du ebenfalls doppelt anklickst. Jetzt kannst du den DCIM-Ordner auf deinem Computer sehen. Kopiere alle Fotos, die du übertragen möchtest, einfach in den DCIM-Ordner und schon sind sie auf deinem Computer. Ein paar Minuten Zeit und schon hast du deine Fotos von deinem iPhone auf deinen Computer übertragen.
Finde dein vermisstes Foto in der Google Fotos App
Du hast das Foto gesucht, aber es ist nirgendwo zu finden? Keine Sorge, es kann immer noch sein, dass es in einem deiner Geräteordner gespeichert ist. Öffne dazu einfach die Google Fotos App auf deinem Android-Smartphone oder -Tablet und tippe unten auf die Fotogalerie. Wenn du dort unter „Fotos auf dem Gerät“ nachsiehst, kann es sein, dass du dein gesuchtes Foto in einem der Ordner findest. Also schau doch mal nach und vielleicht hast du Glück!
Fotos-App von Windows öffnen & Fotos & Videos synchronisieren
Gebe im Suchfeld auf der Taskleiste den Begriff „Fotos“ ein, um die Fotos-App von Windows zu öffnen. Dann erscheinen die Ergebnisse in einer Liste, aus der Du die Fotos-App auswählen kannst. Der Vorteil daran: Mit der Fotos-App hast Du alle Deine Fotos und Videos immer im Überblick. Du kannst sie über Dein Microsoft-Konto auf allen Deinen Geräten synchronisieren. Auf diese Weise kannst Du Deine Fotos und Videos bequem auf verschiedenen Geräten nutzen.
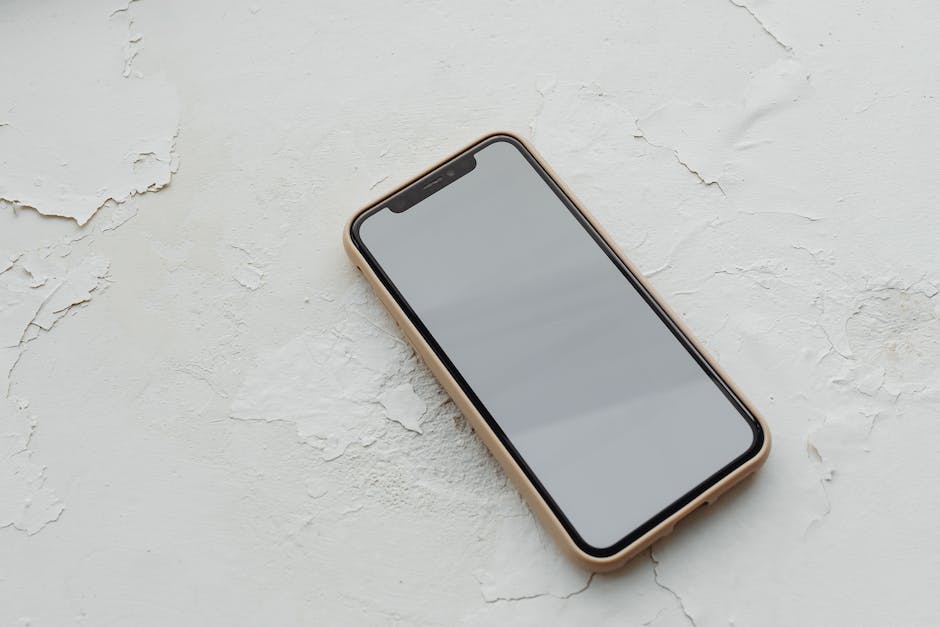
iPhone-Speicher optimieren – Einstellung ändern & Bilder in voller Qualität betrachten
Du hast ein Problem mit deinem iPhone, wenn du die Einstellung „iPhone-Speicher optimieren“ ausgewählt hast? Dann sind deine Bilder nur optimiert im Handy sichtbar. Aber keine Sorge, es gibt eine Lösung. Du musst einfach die Einstellung auf „Laden und Originale behalten“ ändern. So kannst du deine Bilder immer noch in voller Qualität betrachten und musst nicht auf die optimierte Version zurückgreifen. Außerdem musst du dir dann keine Sorgen mehr machen, dass dein Speicher voll wird. Nutze also diese Einstellung und genieße deine Bilder in vollem Umfang.
iPhone Fotos auf PC übertragen – USB Kabel & Anschluss
Kein Problem, du kannst deine Fotos vom iPhone auf deinen PC übertragen! Höchstwahrscheinlich fehlen die Apple-Treiber auf deinem PC oder sind sie veraltet. Versuche ein anderes USB-Kabel zu benutzen und wechsle die USB-Buchse. Stelle sicher, dass das iPhone entsperrt bleibt, während die Daten ausgelesen werden. Meistens wird dein iPhone dazu automatisch entsperrt. Wenn das nicht funktioniert, entsperre dein iPhone manuell, indem du die Home-Taste gedrückt hältst, bis das Sperrbildschirm-Fenster angezeigt wird. Wenn du dann nach wie vor nicht in der Lage bist, deine Fotos zu übertragen, versuche es mit einem anderen USB-Kabel oder USB-Anschluss. Manchmal kann es helfen, wenn du dein iPhone vorher neu startest.
Deine Inhalte in iCloud automatisch speichern
Wenn du Nachrichten in iCloud, Gesundheitsdaten unter iOS 12 oder Sprachmemos verwendest, werden deine Inhalte automatisch in iCloud gespeichert. Dabei wird eine Kopie aller Inhalte auf deinen Geräten und in iCloud erstellt und auf dem neuesten Stand gehalten. So hast du deine Inhalte auf all deinen Geräten immer direkt zur Hand. Wenn du außerdem iCloud-Fotos aktivierst, werden deine Fotos, Videos und andere Medieninhalte automatisch in iCloud gespeichert. iCloud komprimiert und optimiert die Inhalte, sodass du mehr Speicherplatz hast und du die Bilder und Videos in Originalqualität jederzeit abrufen kannst.
iPhone/iPad Fotos sichern: iTunes-Backup vs iCloud-Backup
Wenn Du deine Fotos auf dein iPhone oder iPad herunterladen möchtest, hast du zwei Optionen: iTunes-Backup und iCloud-Backup. Ein Backup in iTunes bedeutet, dass alle deine Fotos auf deinem Gerät gespeichert werden. Dies kann jedoch dazu führen, dass der Backup-Vorgang verlangsamt wird und dein Speicherplatz schnell aufgebraucht ist. Eine weitere Möglichkeit ist die Sicherung deiner Fotos in iCloud. Hierbei werden deine Fotos nicht nur auf deinem Gerät gespeichert, sondern auch nochmal in der iCloud. Zusätzlich wird dabei auch der Photo Stream archiviert, was bedeutet, dass jedes Foto, das du in den letzten 30 Tagen aufgenommen hast, auch automatisch gesichert wird. Somit hast du eine zuverlässige und schnelle Möglichkeit, deine Fotos zu sichern und zu verwalten.
Backups unter iOS verwalten – Windows & macOS
Unter iOS werden Backups sowohl unter Windows als auch unter macOS verwaltet. Unter Windows findest du die Backups in einem Ordner namens MobileSync unter C:/Benutzer/[USERNAME]/Apple computer/MobileSync/Backup. Unter macOS befinden sich die Backups dagegen im Verzeichnis /Users/[USERNAME]/Library/Application Support/MobileSync/Backup 3103. Dieser Pfad ist nur für den Benutzer sichtbar, der auch das Backup erstellt hat.
Wenn du ein Backup auf deinem iOS-Gerät erstellst, wird eine Kopie deiner iOS-Daten gespeichert, was sehr nützlich ist, wenn dein Gerät zerstört oder verloren geht. Ein Backup beinhaltet alle deine Einstellungen, Kontakte, Nachrichten, Fotos, Videos und andere Daten, die auf deinem Gerät gespeichert sind. Es ist daher wichtig, dass du regelmäßig Backups erstellst, um deine Daten zu schützen.
Sichere deine Daten auf deinem Smartphone – Einstellungen & Backup-Details
Du möchtest deine Daten auf deinem Smartphone sichern? Dann solltest du unbedingt einmal in die App „Einstellungen“ gehen. Dort findest du unter dem Punkt „Sicherung“ die Option, deine Daten zu sichern. Wenn du nachschauen möchtest, welche Daten auf deinem Gerät gesichert werden, gehst du auf „Back-up-Details“. So bist du immer auf der sicheren Seite und kannst bei einem Verlust deiner Daten auf ein Backup zurückgreifen.
Speichere Fotos auf deinem Computer mit Google Photos
Hallo! Wenn du auf deinem Computer Fotos speichern möchtest, dann bist du hier genau richtig. Öffne photosgoogle.com und melde dich in deinem Google-Konto an. Du findest dein Profilbild oben rechts auf der Seite. Überprüfe, ob du in dem Konto angemeldet bist, in dem du deine Fotos gespeichert hast. So hast du immer Zugriff auf deine Fotos, egal wo du bist! Und wenn du mehr als ein Konto hast, musst du nicht mehr in jedes einzelne Konto einloggen, um deine Fotos zu sehen. Probiere es jetzt aus und überzeuge dich selbst! Viel Spaß!
iPhone-Speicherproblem lösen: Freigeben & verwalten (50 Zeichen)
Wenn Dir das iPhone-Speicherproblem bekannt vorkommt, musst Du nicht weiter suchen. Wir haben einige einfache Tipps, wie Du Deinen iPhone-Speicher schnell und einfach überprüfen und freigeben kannst. So kannst Du verhindern, dass Dein iPhone Fotos, Dateien und andere Daten ohne Deine Zustimmung löscht.
Zuerst solltest Du herausfinden, welche Apps am meisten Speicherplatz benötigen. Dazu gehst Du in die Einstellungen Deines iPhones und wählst den Speicher aus. Hier siehst Du, wie viel Speicherplatz die einzelnen Apps verwenden. Wenn Du siehst, dass eine App zu viel Speicherplatz benötigt, kannst Du überlegen, ob Du sie deinstallieren willst, um Speicherplatz zu sparen.
Du kannst auch Fotos und Videos löschen, die Du nicht mehr benötigst, um Speicher freizugeben. Auch Apps, die Du nicht mehr benutzt, kannst Du löschen. Wenn Du Dein iPhone regelmäßig aufräumst, kannst Du so viel Speicherplatz freigeben, dass Dein iPhone nicht mehr Daten löscht, ohne Dich zu fragen.
Es gibt auch einige Apps, die Dir dabei helfen können, den Speicherplatz auf Deinem iPhone zu verwalten und zu verwalten. Mit diesen Apps kannst Du leicht sehen, wo der Speicherplatz auf Deinem iPhone verwendet wird, und kannst entscheiden, was Du behalten oder löschen willst.
Es ist wichtig, dass Du Dein iPhone regelmäßig überprüfst, um den Speicherplatz freizugeben. So kannst Du das Problem vermeiden, dass Dein iPhone Fotos, Dateien und andere Daten ohne Deine Zustimmung löscht.
Transferiere Fotos vom iPhone zu deinem PC via iCloud
Du hast Fotos auf dem iPhone geschossen und möchtest diese nun auf deinen PC übertragen? Dafür musst du dich nur mit deiner Apple-ID und dem dazugehörigen Passwort auf iCloud.com anmelden. Dort kannst du auf alle deine Fotos zugreifen und sie auf deinem PC speichern. Wenn du iCloud auf deinem iPhone oder iPad eingerichtet hast, hast du die Möglichkeit, über die iCloud Fotos das Speicherlimit zu erhöhen und auch neue Fotos auf dein Gerät zu übertragen. So hast du immer eine Sicherung deiner Bilder und kannst sie jederzeit direkt von deinem Computer aus bearbeiten.
Erkunde die Welt von iTunes & Apple Music
Mit iTunes kannst Du nicht nur Deine Musik und Videos organisieren und wiedergeben, sondern Du kannst auch unbegrenzt viele Titel mit Apple Music abspielen oder herunterladen (dazu brauchst Du allerdings ein bezahltes Abonnement). Außerdem kannst Du im iTunes Store nach Musik, Filmen, Fernsehsendungen, Hörbüchern, kostenlosen Podcasts und vielem mehr suchen. Es lohnt sich also, iTunes auszuprobieren, denn es bietet eine tolle Menge an Inhalten!
Zusammenfassung
Hallo! iTunes speichert die Fotos vom iPhone auf deinem Computer in einem Ordner namens Fotos, der sich im Ordner Bibliothek befindet. Wenn du auf deinem Computer nach dem Ordner Fotos suchst, wirst du den Ordner finden, in dem deine Fotos gespeichert sind. Viel Erfolg!
Zusammenfassend kann man sagen, dass iTunes die Fotos, die du mit deinem iPhone aufnimmst, in deiner Fotos-App speichert. So kannst du deine Fotos jederzeit auf deinem iPhone ansehen und verwalten.







