Hey, du hast gerade dein iPhone gekauft und fragst dich, wo du die Fotos speichern kannst? Keine Sorge, das ist ganz einfach! In diesem Artikel werde ich dir erklären, wie du deine Fotos vom iPhone auf deinem Computer sichern kannst. Lass uns anfangen!
Die Fotos, die du mit dem iPhone aufnimmst, werden automatisch in der Fotos App auf deinem iPhone gespeichert. Wenn du sie auf deinem Computer sehen willst, musst du sie auf deinen Computer übertragen. Du kannst das über iTunes oder iCloud machen.
Fotos auf deinem Mac organisieren – Mit der Fotos App
Du hast einen Mac und möchtest deine Fotos organisieren? Dann solltest du dir die Systemfotomediathek im Ordner „Bilder“ auf deinem Mac ansehen. Hier kannst du die Fotos sortieren, bearbeiten und speichern. Aber auch auf anderen Speichermedien kannst du zusätzliche Fotomediatheken erstellen. Egal, wo deine Fotos gespeichert sind, die App „Fotos“ ermöglicht dir den einfachen Zugriff auf sie. So hast du immer und überall Zugriff auf deine Fotos. Nutze die App, um deine Fotos zu sortieren, zu bearbeiten und zu speichern. So behältst du die perfekte Übersicht über deine Fotosammlung.
iCloud.com – Fotos und Videos einfach anzeigen
Du hast noch mehr Fotos und Videos, die du schnell anzeigen möchtest? Kein Problem. Auf iCloud.com kannst Du sie schnell und einfach aufrufen. Klicke einfach in der Seitenleiste auf „Bibliothek“, um die Miniaturbilder all deiner Fotos und Videos anzusehen. Oder klicke auf ein Album oder einen Ordner, um dessen Inhalte anzuzeigen. Wenn du eine Liste aller Fotos und Videos erstellen möchtest, kannst du auch die Option „Alben anzeigen“ auswählen. So kannst du deine Fotos und Videos nach Datum, Ort oder Freunden sortieren. Es ist ganz einfach! Probiere es doch mal aus.
Zuletzt gelöschte Fotos & Videos einfach wiederherstellen
Du hast versehentlich ein Foto oder Video gelöscht? Kein Problem! Deine Fotos und Videos werden automatisch in das Album „Zuletzt gelöscht“ verschoben. Du kannst es ganz einfach überprüfen, indem du auf deinem Gerät die App Fotos öffnest. Dann wähle im Menü die Option „Alben“ aus und scroll einmal nach unten. Unter dem Bereich „Dienstprogramme“ findest du das Album „Zuletzt gelöscht“. Dort kannst du dir alle Fotos und Videos ansehen, die du zuletzt gelöscht hast. Vielleicht hast du ja doch noch Glück gehabt und es war nur ein Versehen?
Verwalte deine Fotos & Videos: Ordner & Filter
Tippe auf „Fotos“, um alle deine Fotos und Videos an einem zentralen Ort zu sehen. Hier hast du die Möglichkeit, dir einen Überblick über alle deine Medien zu verschaffen und sie nach Datum, Album oder Ort zu sortieren. Außerdem kannst du interessante Effekte und Filter anwenden, um deine Fotos und Videos noch mehr aufzuwerten.
Tippe auf „Ordner“, um Fotos und Videos aus bestimmten Apps oder auf verschiedenen SD Karten anzusehen. Hier hast du die Möglichkeit, deine Fotos und Videos direkt aus der Quelle anzusehen und zu bearbeiten. Außerdem kannst du deine Medien einfach zwischen verschiedenen Apps und SD Karten hin- und herschieben. So hast du immer den perfekten Überblick.
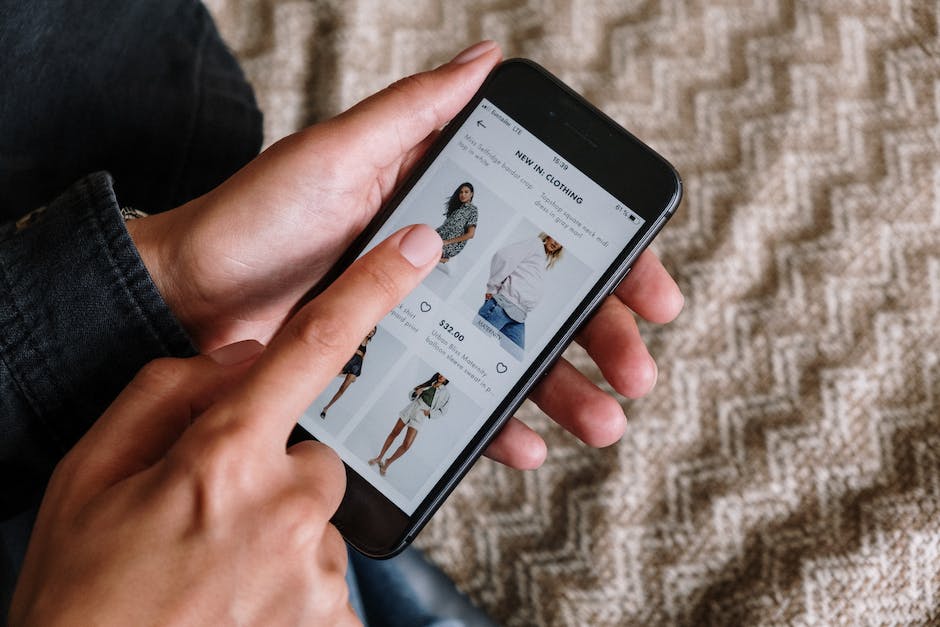
Aktiviere iCloud-Fotomediathek & Speichere Fotos/Videos
Mit der iCloud-Fotomediathek kannst du Speicherplatz auf deinem Gerät freigeben und zusätzlich von überall aus auf deine Fotos und Videos zugreifen. Damit du deine Fotos und Videos in deiner iCloud-Fotomediathek sichern kannst, musst du die Funktion auf deinem Gerät aktivieren. Hier sind die ersten Schritte dazu: Tippe auf „Einstellungen“ > „[dein Name]“ > „iCloud“ > „Fotos“. Wenn du die iCloud-Fotomediathek aktivieren möchtest, musst du auf „iCloud-Fotos“ tippen. Jetzt kannst du auswählen, ob du die Fotos und Videos auf deinem Gerät und in der iCloud speichern möchtest. Sobald du deine Einstellungen gespeichert hast, werden alle Fotos, die du aufnimmst oder importierst, automatisch in deiner iCloud-Fotomediathek gespeichert.
iPhone Fotos & Videos auf PC übertragen: Einfach & Schnell
Hast Du schon einmal überlegt, wie Du Fotos und Videos, die Du mit Deinem iPhone aufgenommen hast, auf Deinen PC übertragen kannst? Es ist ganz einfach und geht schnell.
Schalte Dein Mobiltelefon ein und entsperre es. Anschließend kannst Du auf Deinem PC die Schaltfläche Start und anschließend Fotos auswählen, um die Fotos-App zu öffnen. Danach musst Du einfach nur noch auf Importieren > Über ein USB-Gerät klicken, um die Übertragung zu starten. Verbinde dazu Dein iPhone mit Deinem PC, indem Du das mitgelieferte USB-Kabel verwendest. Wähle anschließend auf Deinem iPhone, ob Du Fotos oder Videos übertragen möchtest, und folge den Anweisungen auf dem Bildschirm. Nachdem Du die Anweisungen befolgt hast, sind alle Deine Fotos und Videos auf Deinem PC gespeichert.
Fotos auf iPhone, iPad oder iPod touch laden
Gehe jetzt folgendermaßen vor, um deine Fotos auf dein iPhone, iPad oder deinen iPod touch zu laden. Tippe dazu auf „Fotos“ und anschließend auf den Tab „Alben“. Danach tippe auf „Mein Fotostream“. Wenn du alle Fotos auf dein Gerät laden möchtest, dann tippe auf „Auswählen“ und anschließend auf alle Fotos, die du sichern möchtest. Wenn du alles ausgewählt hast, dann tippe auf „Teilen“ und anschließend auf „Bild sichern“. So hast du deine Fotos sicher auf deinem Gerät gespeichert.
Lösche Fotos aus iCloud & Behalte sie auf iPhone
Du möchtest Fotos aus iCloud löschen, aber sie auf deinem iPhone behalten? Kein Problem! Gehe dafür wieder in die Einstellungen und wähle „Fotos“ aus. Aktiviere dann die Option „Laden und Originale behalten“ – so bleiben deine Fotos erhalten und du hast weiterhin Zugriff auf sie. Wenn du auf Nummer sicher gehen möchtest, kannst du auch ein Backup erstellen. Dadurch hast du alle Fotos auf jeden Fall gesichert.
Lösche Fotos und Videos auf allen Geräten für iCloud-Speicher
Wenn du ein Foto oder Video auf deinem iPhone, iPad, iPod Touch oder Mac löschst, dann verschwindet es auch von iCloud-Fotos und allen anderen Geräten, auf denen du angemeldet bist. Es wird dann nicht mehr in deinem iCloud-Speicher gespeichert. Es ist also wichtig, dass du dir darüber im Klaren bist, dass du alle Fotos und Videos, die du löschen möchtest, auch auf allen anderen Geräten löschen musst. Auf diese Weise wird sichergestellt, dass alle deine Fotos und Videos auch wirklich verschwinden und nicht mehr in deinem iCloud-Speicher vorhanden sind.
Zugriff auf Fotos auf Android-Gerät: 3 Schritte zum Erfolg
Du willst auf all deine Fotos auf deinem Android-Gerät zugreifen? Dann lass uns loslegen! In nur drei schnellen Schritten hast du den Zugang zu all deinen Fotos.
Schritt 1: Prüfe dein Konto. Öffne die Google Fotos App auf deinem Android-Smartphone oder -Tablet und melde dich in deinem Google-Konto an. Damit du sicher sein kannst, dass du in dem richtigen Konto angemeldet bist, überprüfe oben, ob du in dem Konto angemeldet bist, in dem du deine Fotos gesichert hast.
Schritt 2: Synchronisiere deine Fotos. Um sicherzustellen, dass all deine Fotos auf deinem Gerät gespeichert sind, synchronisiere sie. Dazu musst du in der App auf die Option „Fotos synchronisieren“ klicken.
Schritt 3: Finde deine Fotos. Jetzt bist du schon fast fertig! Gehe in der App auf „Meine Fotos“, um alle deine Fotos zu sehen. Wenn du spezielle Fotos suchst, kannst du die Suchfunktion nutzen.
So, und schon kannst du auf all deine Fotos zugreifen! Nimm dir aber auch die Zeit, deine Fotos zu organisieren und in Alben zu speichern, damit du sie einfach wiederfindest. Viel Spaß beim Fotografieren!

Wiederherstellen gelöschter Dateien in den letzten 30 Tagen – So gehts!
Auf iCloud.com hast du die Möglichkeit, innerhalb der letzten 30 Tage gelöschte Dateien in iCloud Drive oder anderen Apps wiederherzustellen. Dabei ist es irrelevant, wo du die Datei gelöscht hast – sei es auf iCloud.com oder auf einem anderen Gerät, auf dem iCloud Drive eingerichtet ist. Damit du den Wiederherstellungsvorgang starten kannst, musst du zuvor ein Backup erstellen. Ein Backup ermöglicht es dir, deine Dateien zu sichern und sie, falls nötig, wiederherzustellen.
Lösche Fotos und Videos – 30 Tage Wiederherstellungsfrist
Wenn du Fotos und Videos löschen möchtest, dann werden sie in deinem Album „Zuletzt gelöscht“ für 30 Tage gespeichert. Wenn du also mal etwas versehentlich gelöscht hast, hast du die Möglichkeit, es innerhalb von 30 Tagen wiederherzustellen. Nach Ablauf dieser Frist werden die Fotos und Videos dann dauerhaft gelöscht. Wenn du iCloud-Fotos verwendest, werden die Fotos und Videos, die du auf einem Gerät löschst, auch auf allen anderen Geräten, die du mit deinem iCloud-Konto verbunden hast, gelöscht. So bleibt dein Fotoalbum immer auf dem neuesten Stand.
Android-Smartphone Fotoanzeige-Fehler? Neustart & Zurücksetzen helfen
Du hast Probleme mit Anzeigefehlern auf deinem Android-Smartphone? Mach dir keine Sorgen, denn meistens lässt sich das Problem durch einen Neustart schon beheben. Dann werden deine Fotos wieder ganz normal in den Ordnern angezeigt. In seltenen Fällen kann es aber auch sein, dass du einen Fehlerhinweis statt der Fotos siehst. In diesem Fall solltest du dein Smartphone auf die Werkseinstellungen zurücksetzen und die Fotos erneut auf dein Gerät übertragen.
So findest du dein Foto mit deiner Kamera-App
Du hast ein Bild mit deiner Kamera-App aufgenommen und bist auf der Suche nach dem Foto? Dann schau einfach in die Übersicht deiner installierten Apps. Dort findest du den Button „Galerie“ oder „Fotos“, mit dem du dein Foto aufrufen kannst. Wenn du die App öffnest, kannst du dein Foto sehen und es bearbeiten, herunterladen oder senden. So hast du im Handumdrehen dein Foto wiedergefunden!
Gelöschte Fotos in Google Fotos wiederherstellen
Du hast versehentlich Bilder aus deinem Google Fotos Ordner gelöscht? Keine Sorge, es gibt eine einfache Möglichkeit, sie wiederherzustellen. Folge einfach diesen Schritten:
1. Öffne die Google Fotos-App auf deinem Android-Handy oder -Tablet.
2. Tippe oben auf das Menü und wähle dann „Papierkorb“ aus.
3. Wähle nun die Fotos aus, die du wiederherstellen möchtest und tippe auf die Schaltfläche „Wiederherstellen“ unten auf dem Bildschirm.
4. Jetzt werden deine Fotos wieder in deinem Google Fotos-Ordner angezeigt.
Es ist wirklich ganz einfach in Google Fotos gelöschte Bilder wiederherzustellen. Es ist übrigens wichtig zu wissen, dass du die Bilder nicht endgültig löschen kannst, bevor sie nicht mindestens 60 Tage im Papierkorb waren. Also denke daran, regelmäßig im Papierkorb nachzusehen, um deine Fotos zu schützen.
So schaffst du Platz auf deinem Gerät – Einfache Aufräumtipps
Wenn du mehr Speicherplatz benötigst, kannst du dein Gerät ein wenig aufräumen. Es kann einige deiner Elemente entfernen, z.B. Musik und Videos, die du gestreamt hast, Dateien, die du in iCloud Drive gespeichert hast, und Teile von Apps, die du nicht benötigst. Außerdem wird es temporäre Dateien und den Cache löschen, was einen großen Unterschied macht. So schaffst du auf einfache Weise Platz auf deinem Gerät und du kannst weiterhin deine Lieblings-Apps und -Dateien speichern.
Sichere Fotos & Videos mit Google-Konto – Schütze deine Inhalte
Du kannst jetzt deine Fotos und Videos sichern, indem du die Sicherungsfunktion in deinem Google-Konto aktivierst. Dann wird alles, was du aufnehmen oder hochladen möchtest, automatisch in deinem Konto gespeichert. Wenn du dann von einem anderen Gerät aus auf deine Fotos oder Videos zugreifen möchtest, musst du nur in deinem Konto angemeldet sein. Deine Inhalte sind auch vor den Blicken von anderen geschützt, solange du sie nicht ausdrücklich teilst. So hast du die Kontrolle darüber, was du teilst und was nicht.
Unterschied zwischen iCloud und iCloud Drive
Du hast schon mal was von iCloud und iCloud Drive gehört, weißt aber nicht so recht, was der Unterschied ist? Kein Problem, das erklären wir Dir gerne. iCloud ist ein Cloudspeicher, der es Dir ermöglicht, Dateien und Fotos online zu speichern, während iCloud Drive der Dienst ist, den Du nutzt, um auf Deine Daten in iCloud zuzugreifen. iCloud bietet Dir einen gewissen Speicherplatz kostenlos, für den Fall, dass Du mehr Speicherplatz brauchst, kannst Du aber auch zu einem günstigen Preis weiteren Kapazität dazu buchen. iCloud Drive ist wie ein Online-Ordner, den Du nutzen kannst, um auf Deine Dateien und Fotos zuzugreifen. Es ist die einfachste Art, Deine Dateien zwischen verschiedenen Geräten zu synchronisieren. Mit iCloud Drive kannst Du zudem Dateien zwischen Deinem iPhone, iPad und Deinem Mac schnell und einfach austauschen.
Zugriff auf Dateien auf iCloud Drive von Mac, iOS oder Windows-PC
Du kannst auf deine Dateien auf iCloud Drive ganz einfach von deinem Mac, iPhone, iPad oder iPod touch oder auch von einem Windows-PC aus zugreifen.
Auf dem Mac kannst du im Finder unter dem Reiter „iCloud Drive“ auf deine Dateien zugreifen. Wenn dein Mac mit macOS 10.9 Mavericks oder einer älteren Version läuft, findest du iCloud Drive unter „Favoriten“.
Auf einem Gerät mit iOS 11 oder neuer kannst du über die Dateien-App auf deine Dateien zugreifen. Wenn du ein Gerät mit einem älteren Betriebssystem hast, kannst du die iCloud Drive-App nutzen.
Auf iCloud.com kannst du einfach über einen Webbrowser auf deine Dateien zugreifen.
Auf dem PC kannst du deine Dateien auf iCloud Drive über iCloud für Windows verwalten. Lade dafür die iCloud für Windows-App auf deinen PC herunter und melde dich mit deiner Apple-ID an.
Fazit
Die Fotos, die du mit deinem iPhone machst, werden automatisch in der Fotos-App auf deinem iPhone gespeichert. Wenn du dein iPhone mit deiner Apple ID verbindest, werden deine Fotos auch auf iCloud gespeichert, damit du sie auf allen deinen Geräten sehen kannst.
Du hast jetzt gelernt, wo die Fotos auf deinem iPhone gespeichert werden. Jetzt kannst du immer schnell und einfach auf deine Fotos zugreifen. Du musst keine Zeit mehr damit verschwenden, nach ihnen zu suchen. Genieße deine Fotos!







