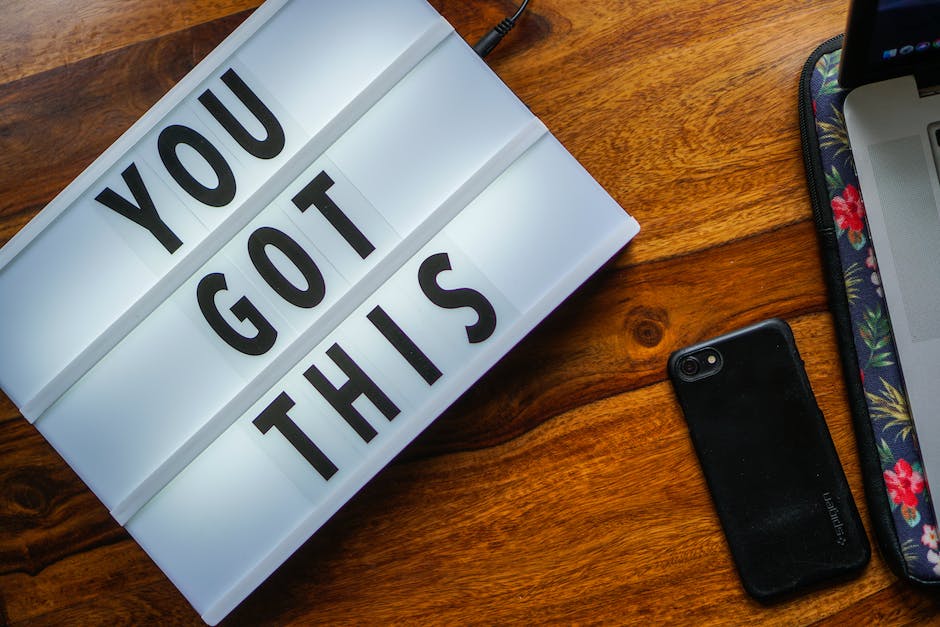Hallo zusammen,
in diesem Text möchte ich euch zeigen, wie ihr Fotos vom PC auf euer iPhone übertragen könnt. Wenn du auch schon öfters mal vor dem Problem standest, dass du die Fotos vom PC auf dein iPhone übertragen wolltest, aber nicht wusstest wie, bist du hier genau richtig. Denn ich zeige euch, wie ihr ganz einfach Fotos von eurem Computer auf das iPhone übertragen könnt. Also, lass uns mal loslegen!
Um Fotos vom PC auf das iPhone zu übertragen, musst du zuerst iTunes auf deinem Computer installieren. Sobald du das getan hast, kannst du dein iPhone mit dem Computer verbinden und iTunes wird es erkennen. Dann kannst du deine Fotos in iTunes importieren und sie auf deinem iPhone speichern. Viel Spaß beim Fototransfer!
Fotos mit deinem Gerät synchronisieren: Alle Fotos oder ausgewählte?
Wähle die Option „Albuminhalte hinzufügen“ um Fotos von verschiedenen Ordnern hinzuzufügen. Füge zudem neue Ordner hinzu, indem du auf das Plus-Zeichen unter dem Ordnerfenster klickst. Wähle als nächstes die Option „Alle Fotos und Alben synchronisieren“, um alle Fotos von deinem Computer zu deinem Gerät zu synchronisieren. Wähle „Ausgewählte Fotos und Alben synchronisieren“, um nur bestimmte Fotos und Alben auf dein Gerät zu übertragen. Wenn du fertig bist, klicke auf die Schaltfläche „Anwenden“. Deine Fotos werden nun synchronisiert. Überprüfe den Status, indem du auf den Reiter „Bilder“ klickst. Du kannst sehen, wie viele Fotos synchronisiert wurden und wie viele noch ausstehen. Wenn die Synchronisierung abgeschlossen ist, kannst du die Fotos auf deinem Gerät betrachten.
Importiere Fotos & Videos auf iPhone in Fotos-App
Du hast jetzt die Möglichkeit, Fotos und Videos auf deinem iPhone zu importieren. Öffne dazu einfach die App „Fotos“ und drücke auf „Importieren“. Wähle die Fotos und Videos aus, die du auf deinem iPhone haben möchtest. Anschließend kannst du das Ziel für die importierten Objekte auswählen. Wenn du alle ausgewählten Fotos und Videos importieren möchtest, klickst du einfach auf „Alle importieren“. Dann heißt es nur noch abwarten und deine importierten Fotos und Videos können bequem in der App „Fotos“ angeschaut werden. Mit wenigen Klicks hast du deine Fotos und Videos ganz einfach auf deinem iPhone.
Kopiere deine Fotos und Videos auf dein iPhone – mit CopyTrans Cloudly
Du hast dir ein neues iPhone gekauft und möchtest deine Bilder auf dein neues Handy übertragen? Mit CopyTrans Cloudly ist das ein Kinderspiel. Laden einfach das Programm herunter, starte es und wähle die Funktion „Hochladen“. Dann kannst du deine Fotos aussuchen und schon bald sind sie auf deinem neuen iPhone. CopyTrans Cloudly erledigt den Rest für dich. Es ist eine schnelle und unkomplizierte Lösung, um deine Bilder auf dein neues iPhone zu übertragen. Du kannst sicher sein, dass deine Daten sicher sind und deine Fotos und Videos schnell übertragen werden. Warum also noch länger warten? Kopiere deine Fotos und Videos auf dein iPhone – ganz einfach mit CopyTrans Cloudly.
Pixel entsperren und Dateien mit USB-Kabel übertragen
Option 2: Dateien per USB-Kabel übertragenEntsperre dein Pixel und verbinde es mit einem USB-Kabel an deinen Computer. Sobald du die Meldung „Gerät wird über USB aufgeladen“ siehst, tippe darauf. Im nächsten Schritt wähle unter „USB verwenden für“ die Option Dateiübertragung aus. Damit kannst du jetzt Dateien zwischen deinem Pixel und dem Computer übertragen. Falls du zusätzliche Einstellungen vornehmen möchtest, kannst du beispielsweise auch unter „USB verwenden für“ die Option Bildschirmfreigabe wählen oder die Option Mediengerät (MTP) aktivieren.

iPad-Fotos auf PC übertragen – So geht’s
Schließe Dein iPad über ein USB-Kabel an Deinen PC an. Stelle sicher, dass Dein iPad eingeschaltet und entsperrt ist. Öffne dann auf Deinem PC die Fotos-App (durch Auswahl der Schaltfläche Start und Fotos) und wähle „Importieren“. Folge den Anweisungen, um die Fotos auf Deinen PC zu übertragen. Es ist auch möglich, spezifische Fotos oder Alben auszuwählen, die Du importieren möchtest. Wenn Du das getan hast, kannst Du die Fotos bearbeiten, sie auf verschiedenen Geräten teilen und vieles mehr.
Wie du Fotos von deinem Gerät auf den PC überträgst
Du willst Fotos von deinem Gerät auf den PC übertragen? Das ist gar nicht so schwer. Hier ist, wie du vorgehen musst: Zunächst verbindest du dein Gerät mit einem USB-Kabel mit deinem PC. Dann gibst du im Suchfeld auf der Taskleiste „Fotos“ ein und wählst die Fotos-App aus den Ergebnissen aus. Wähle in der App-Leiste anschließend „Importieren“ aus. Nun solltest du dein Gerät automatisch unter „Importieren“ angezeigt bekommen. Wenn du fertig bist, kannst du die Fotos auf deinem PC speichern. Wenn du möchtest, kannst du sie auch auf sozialen Medien teilen oder per Mail verschicken. Viel Spaß beim Importieren!
PC Fotos zum iPhone übertragen mit iCloud
Kurzanleitung: Fotos vom PC auf das iPhone mit der iCloud übertragenÖffne die Webseite www.icloud.com und melde Dich mit Deiner Apple ID und Deinem Passwort an.Klicke auf die Fotos-App und anschließend oben rechts auf den Hochladen-Button. Wenn Du einzelne Fotos hochladen möchtest, klicke auf den Einzelnen-Upload-Button. Wenn Du mehrere Fotos auf einmal hochladen willst, klicke auf den Multi-Upload-Button. In beiden Fällen kannst Du die Fotos auswählen und auf die iCloud hochladen. Damit sind die Fotos auf all Deinen Geräten verfügbar. Wenn Du die Fotos auch auf Dein iPhone übertragen möchtest, musst Du in den iCloud-Einstellungen die iCloud-Fotos aktivieren. Jetzt sind die Fotos auf Deinem iPhone verfügbar.
iCloud Drive aktivieren – Dateien sicher speichern
Wenn du den iCloud Drive aktivierst, hast du die Möglichkeit, deine Dateien in der iCloud zu speichern und sie auf iCloud.com, deinen Computern, iOS-Geräten und iPadOS-Geräten abzurufen. Dadurch kannst du dein iPhone oder iPad ohne iTunes mit Dateien vom PC synchronisieren. Du kannst aber auch Dateien vom iPhone oder iPad auf deinen Computer übertragen, indem du sie auf dem iCloud Drive speicherst und sie dann über iCloud.com herunterlädst. So hast du immer eine Kopie deiner wichtigsten Dateien sicher aufbewahrt.
iPhone ohne iTunes verwalten & aktualisieren – So geht’s!
Du hast ein iPhone und möchtest es ohne iTunes verwalten und aktualisieren? Kein Problem! Es gibt viele Drittanbieter-Software, die Dir dabei helfen. Mithilfe dieser Programme kannst Du dein iPhone ohne iTunes verwalten und aktualisieren. Wenn Dir die Oberfläche von iTunes nicht zusagt oder du einige Funktionen vermisst, kannst du also definitiv auch ganz ohne auskommen. Du wirst sehen, dass es ganz einfach ist.
Wie Du Videos auf Dein iPhone speicherst – einfach erklärt
Du willst auf Deinem iPhone Videos speichern? Kein Problem! Mit der richtigen Methode ist das ganz einfach. Hier erkläre ich Dir, wie es geht. Als Erstes musst Du Dir die App ‚Dropbox‘ herunterladen und installieren. Diese gibt es sowohl für den PC als auch für das iPhone. Danach wählst Du die Videos, die Du speichern willst, auf Deinem Computer aus und klickst auf ‚Hochladen‘. Anschließend lädst Du Dir die Dropbox-App auf Dein iPhone herunter. Schon kannst Du die Videos auf Dein Smartphone laden. Also, worauf wartest Du? Probier’s doch einfach mal aus!
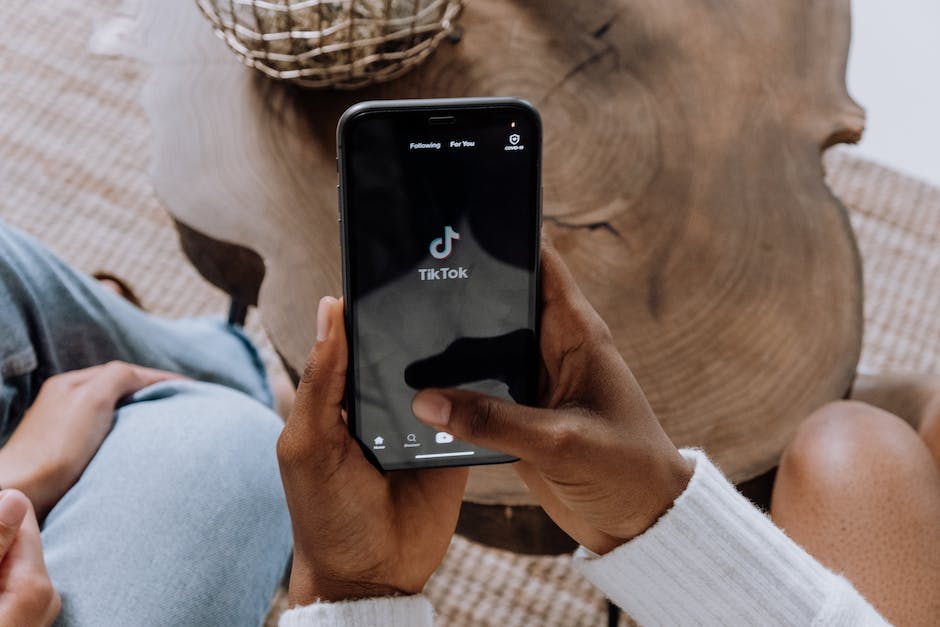
Verbinde dein iPhone mit deinem Computer – So geht’s!
Du möchtest dein iPhone mit deinem Computer verbinden? Dann brauchst du dafür ein USB-Kabel oder einen USB-Adapter. Wichtig ist, dass du vorab überprüfst, ob dein Computer die technischen Voraussetzungen erfüllt. Für einen Mac brauchst du einen USB-Anschluss und ein Betriebssystem ab OS X 10.9 oder neuer. Für einen Windows-PC benötigst du einen USB-Anschluss und Windows 7 oder eine aktuellere Version. Solltest du dir nicht sicher sein, welche Version du verwendest, kannst du diese in den Einstellungen deines Computers überprüfen. Sobald du alle technischen Voraussetzungen erfüllst, kannst du dein iPhone mit deinem Computer verbinden.
Wie funktioniert Apple AirDrop? Einfache Anleitung
Du hast schon mal von Apple AirDrop gehört, aber du weißt nicht genau, wie es funktioniert? Keine Sorge, wir erklären es dir! AirDrop ist ein Dienst von Apple, der es dir ermöglicht, Dateien und Fotos auf andere iOS-Geräte oder Macs zu übertragen. Du findest AirDrop als ersten Auswahlpunkt in der Menüleiste des Finders. Wenn das Gerät, an das du die Daten senden möchtest, über eine LAN-Verbindung verfügt, kann die Übertragung direkt über diesen Weg erfolgen. Falls keine LAN-Verbindung besteht, wird eine Wifi-Verbindung aufgebaut, die unabhängig von einer bestehenden WLAN-Verbindung ist. Über diese WLAN-Schnittstelle werden dann die Daten direkt übertragen. AirDrop ist also eine einfache und schnelle Möglichkeit, Daten zwischen deinen Apple-Geräten zu teilen.
Dateien auf iPhone/iPad herunterladen – So einfach geht’s!
Willst du eine Datei auf dein iPhone oder iPad herunterladen? Das ist ganz einfach! Öffne einfach die Dateien-App und navigiere zu der Datei, die du speichern möchtest. Tippe auf die Datei oder halte sie gedrückt, um sie zu laden. Wenn du fertig bist, werden alle Änderungen, die du an der Datei vorgenommen hast, automatisch in iCloud Drive hochgeladen, sobald du wieder online bist. So kannst du jederzeit darauf zugreifen und sicherstellen, dass deine Dateien überall da sind, wo du sie brauchst.
Bluetooth auf Computer und Telefon aktivieren und Verbindung herstellen
Du musst Bluetooth auf Deinem Computer und Deinem Telefon aktivieren und sicherstellen, dass Dein Gerät erkennbar ist. Dann öffne das Startmenü und suche nach „Bluetooth“. In den Bluetooth-Einstellungen musst Du Dein Android-Telefon auswählen und die Verbindung herstellen. Wenn Du Schwierigkeiten hast, überprüfe, ob Du die neueste Version von Bluetooth auf Deinem Gerät hast. Versichere Dich außerdem, dass beide Geräte sich gegenseitig sehen können. Wenn das immer noch nicht funktioniert, versuche es noch einmal und schalte dabei eventuell beide Geräte aus und wieder ein.
Aktiviere USB-Debugging auf Deinem Android-Gerät
Du möchtest das USB-Debugging auf deinem Android-Gerät aktivieren? Dann musst du zunächst die Settings auf deinem Gerät aufrufen und dann auf About
Android-Smartphone mit Rechner verbinden – So geht’s!
Du hast ein Android-Smartphone und möchtest es mit Deinem Rechner verbinden? Kein Problem! Folge einfach den nachfolgenden Schritten:
1. Verbinde Dein Smartphone und den Rechner per USB-Kabel.
2. Warte einige Sekunden, bis die Verbindung zwischen beiden Geräten hergestellt ist.
3. Steuere über den Arbeitsplatz Dein Handy an.
4. Wechsle in den WhatsApp-Ordner. Hier findest Du Unterordner für verschiedene Dateitypen. Zudem kannst Du auf weitere Einträge zugreifen, die auf Deinem Smartphone gespeichert sind.
5. Wähle die Dateien aus, die Du auf Deinen Rechner übertragen möchtest, und kopiere sie in den gewünschten Ordner auf Deinem Computer.
Fertig! Jetzt hast Du Dein Smartphone erfolgreich mit Deinem Rechner verbunden und kannst die gewünschten Daten übertragen.
iPhone oder iPad aufladen: Wie Du das Problem löst
Hast Du schon alles versucht, um Dein iPhone oder iPad aufzuladen? Das Problem könnte mit Deinem Computer, dessen USB-Anschluss oder dem verwendeten USB-Kabel zusammenhängen. Deshalb kann es helfen, einen anderen Computer, USB-Anschluss oder USB-Kabel auszuprobieren. Um sicherzustellen, dass das Problem nicht durch Schmutz im Ladeanschluss an der Unterseite Deines iPhones oder iPads verursacht wird, solltest Du diesen gründlich reinigen. Benutze dazu ein weiches Stofftuch oder eine Zahnbürste. Wenn Du noch immer kein Glück hast, kann es auch sein, dass das Problem an Deinem Netzteil liegt. In diesem Fall solltest Du Deine Garantie in Anspruch nehmen und Dein iPhone oder iPad von einem Apple-Experten überprüfen lassen.
Verbinde dein iPhone mit PC – Einfache Anleitung & CopyTrans
Du kannst dein iPhone ganz einfach mit deinem PC verbinden. Hierfür brauchst du ein USB-Kabel. Verbinde dein Handy einfach mit deinem Computer und es wird automatisch vom PC, iTunes oder CopyTrans erkannt. CopyTrans ist eine kostenlose Software, die es dir ermöglicht, Daten zwischen deinem iPhone und deinem Computer auszutauschen. So kannst du deine Fotos, Videos, Musik und weitere Dateien bequem auf deinem PC speichern und verwalten.
Kostenloses iTunes Downloaden – Musikstreaming & Musik Kaufen
Du fragst dich, ob man iTunes kostenfrei bekommen kann? Die Software an sich und der Download sind völlig gratis. Willst du aber Apples Musikstreaming-Dienst „Apple Music“ in der Software nutzen, kostet dich das 9,99 Euro pro Monat. Alternativ kannst du auch nur Musik kaufen, statt ein Abo abzuschließen. Dafür kannst du einzelne Songs oder Alben kaufen und deine Musikbibliothek erweitern.
Fazit
Um Fotos vom PC auf dein iPhone zu übertragen, musst du zuerst die Fotos auf deinen PC herunterladen. Anschließend musst du die Fotos in der Fotos-App auf deinem iPhone öffnen. Wenn du die Fotos-App öffnest, findest du oben links ein Symbol mit einem Quadrat und einem Pfeil nach oben. Dies ist das Symbol zum Importieren von Fotos. Wenn du darauf klickst, wirst du aufgefordert, die Fotos auszuwählen, die du auf dein iPhone übertragen möchtest. Wähle die Fotos aus, die du übertragen möchtest, und klicke auf „Importieren“. Wenn du fertig bist, hast du deine Fotos erfolgreich auf dein iPhone übertragen.
Nachdem du diesen Artikel gelesen hast, weißt du nun, wie du Fotos vom Computer auf das iPhone übertragen kannst. Es ist wirklich einfach und du kannst deine Fotos schnell und einfach auf dein iPhone übertragen. Also, worauf wartest du noch? Fang an, Fotos von deinem Computer auf dein iPhone zu übertragen!