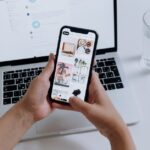Hey, du! Hast du schon mal versucht Fotos vom iPhone auf deinen Mac zu ziehen? Wenn nicht, keine Sorge! In diesem Artikel erklären wir dir, wie du das ganz leicht und schnell hinbekommst. Lass uns direkt loslegen!
Es ist ganz einfach Fotos vom iPhone auf den Mac zu ziehen! Du musst zuerst das iPhone mit deinem Mac verbinden. Normalerweise kannst du das über ein USB-Kabel machen. Danach solltest du auf deinem Mac die Bilder-App öffnen. Wenn die Bilder-App dein iPhone erkennt, kannst du deine Fotos auswählen und sie dann auf deinen Mac herunterladen. Wenn du Hilfe brauchst, schau dir gerne online Tutorials an oder wende dich an Apple Support. Viel Erfolg!
Fotos-App: So verschiebst du Dateien und Ordner einfach!
Du möchtest Dateien oder Ordner in die Fotos-App verschieben? Kein Problem! Einfach das Symbol des Programms „Fotos“ im Dock anklicken und die Dateien oder Ordner aus dem Finder in die App ziehen. Alternativ kannst du auch über das Menü in der App die Option „Ablage“ > „Importieren“ wählen. Anschließend musst du nur noch die Dateien oder Ordner auswählen, die du importieren möchtest und auf „Für Import überprüfen“ klicken. Jetzt kannst du mit dem Import loslegen und deine Fotos in die App laden. Viel Spaß beim Arbeiten mit deinen Fotos!
Verbinde dein Android-Gerät mit deinem Mac via USB
Du möchtest Dateien zwischen deinem Mac und deinem Android-Gerät austauschen? Dann kannst du dafür ganz einfach eine USB-Verbindung nutzen. Dazu musst du zunächst die USB-Kabelanschlüsse in dein Smartphone und dein Apple-Gerät stecken. Auf deinem Mobilgerät erscheint dann ein kleines Symbol, das dir anzeigt, dass die Verbindung erfolgreich hergestellt wurde. Falls du bei der Verbindung Probleme hast, kontaktiere am besten den Kundendienst. Mit ein wenig Hilfe solltest du es aber schnell schaffen, deine Dateien auszutauschen.
Mac Synchronisieren: So Gehts – USB/USB-C Kabel & WLAN
Du hast einen Mac und möchtest dein Gerät synchronisieren? Kein Problem! Wenn du beide Geräte über dasselbe WLAN verbunden hast, dann kannst du sie ganz einfach synchronisieren. Zuerst musst du dein Gerät mit einem USB- oder USB-C-Kabel an deinen Mac anschließen. Wenn du das gemacht hast, kannst du die WLAN-Synchronisierung aktivieren und die gewünschten Einstellungen auswählen. Am besten achtest du darauf, dass du dir beim Konfigurieren genau an die Anleitung hältst. So stellst du sicher, dass die Synchronisierung reibungslos funktioniert.
Teile Dateien schnell & einfach mit AirDrop
Wenn du Dateien schnell und einfach mit anderen iPhones, iPads und iPod touches teilen möchtest, dann ist AirDrop genau das Richtige für dich! Um AirDrop zu aktivieren musst du in deiner Menüleiste im Finder auf „Gehe zu“ klicken und dann „AirDrop“ auswählen. Im darauffolgenden Fenster musst du die Einstellung „Ich bin sichtbar für:“ aktivieren. Auch das iPhone, iPad sowie der iPod touch verfügen über eine ähnliche Einstellung.
Es ist ganz einfach, Daten und Dateien über AirDrop zu teilen. Wenn du AirDrop aktiviert hast, kannst du einfach die Datei, die du teilen möchtest, mit der rechten Maustaste anklicken und dann „Teilen“ auswählen. Wähle anschließend den gewünschten Empfänger aus und bestätige deine Auswahl. Der Empfänger erhält dann eine Benachrichtigung, dass du eine Datei an ihn versendet hast. Sobald er die Datei heruntergeladen hat, kann er diese öffnen und bearbeiten.
AirDrop ist ein sehr praktisches Tool, um Dateien schnell und einfach zu teilen, ohne dass du auf einen Cloud-Speicher zurückgreifen musst. Probiere es doch einfach mal aus!

Sende mit AirDrop einfach Dateien, Fotos und Videos
Du möchtest etwas ganz einfach an einen Freund oder Bekannten senden? Mit AirDrop ist das kein Problem. Wir erklären Dir, wie es funktioniert:
Um etwas über AirDrop zu senden, musst Du das Objekt entweder im Finder oder in einer App auswählen. Im Finder: Klicke in der Seitenleiste einfach auf „AirDrop“ und bewege das Objekt anschließend auf das Gerät, an das Du es senden möchtest. In einer App: Klicke auf die Schaltfläche „Teilen“ in der Symbolleiste der App und wähle dann zunächst „AirDrop“ und danach das Gerät aus, an das Du es senden willst. AirDrop übermittelt dann das Objekt in Echtzeit. Dabei kannst Du sichergehen, dass Deine Daten verschlüsselt übertragen werden und nicht von anderen abgefangen werden können. So ist es ganz einfach, Dateien, Fotos, Videos und vieles mehr mit Freunden und Bekannten zu teilen.
So passen Sie Ihre AirDrop-Einstellungen an
Du möchtest deinen AirDrop-Einstellungen anpassen? Kein Problem! Folgende Schritte helfen dir dabei. Zuerst öffnest du die Einstellungen auf deinem iPhone. Dann scrollst du nach unten, bis du auf „Allgemein“ tippst. Unter dieser Kategorie findest du „AirDrop“, das du einfach mit einem Tippen öffnest. Jetzt hast du die Wahl zwischen drei Optionen: Empfangen für alle, nur Kontakte oder niemanden. Wenn du möchtest, dass jeder in der Nähe, auch wenn er nicht in deinen Kontakten ist, dein iPhone finden kann, wählst du die Option “Empfangen für alle”. Wenn du möchtest, dass nur deine Kontakte dein iPhone finden können, wählst du die Option “Nur Kontakte”. Und wenn du keinen AirDrop möchtest, wählst du die Option “Niemanden”. So einfach kannst du deine AirDrop-Einstellungen anpassen. Viel Spaß beim Ausprobieren!
iPhone Fotos von Mac synchronisieren: Anleitung
Wenn dein iPhone nicht die Fotos von deinem Mac synchronisiert, kannst du versuchen, die Verbindung zwischen den beiden Geräten zu trennen und dann neu zu starten. Dann können sich dein iPhone und dein Mac miteinander verbinden und die Fotos-App wird dein iPhone schnell erkennen. Dadurch werden alle neuen Fotos, die du auf deinem Mac gespeichert hast, auf deinem iPhone angezeigt. Du kannst auch deine AirDrop-Einstellungen überprüfen und auf „Alle“ stellen, sodass du Fotos, die du auf deinem Mac gespeichert hast, einfacher auf dein iPhone übertragen kannst. Wenn das nicht funktioniert, kannst du immer noch auf andere Methoden wie iCloud oder iTunes zurückgreifen, um Fotos von deinem Mac auf dein iPhone zu übertragen.
iPhone-Fotos auf den Mac übertragen – einfache Anleitung
Du hast Probleme beim Übertragen von Fotos von Deinem iPhone auf Deinen Mac? Mach Dir keine Sorgen, das ist meistens einfacher als gedacht! Zunächst empfehlen wir Dir, den Cache zu löschen, Deinen Mac neu zu starten und das iPhone-Kabel zu wechseln. Außerdem kannst Du versuchen, Dein iPhone über den Airdrop-Modus zu verbinden. Dafür musst Du in den Einstellungen Deines iPhones Bluetooth und WLAN aktivieren und dann auf dem Mac in der Finder-App nach Deinem iPhone suchen. Wenn das nicht klappt, kannst Du auch die iCloud nutzen. Melde Dich dafür auf Deinem Mac und Deinem iPhone mit demselben Account an und übertrage die Fotos direkt in die iCloud. So hast Du sie überall verfügbar!
Importiere Fotos und Videos aufs iPhone mit der Fotos App
Wenn du Fotos und Videos von einem anderen Gerät auf dein iPhone importieren willst, kannst du die App „Fotos“ verwenden. Öffne die App und tippe auf „Importieren“. Wenn du nun auf „Fotos auswählen“ klickst, hast du die Möglichkeit, die gewünschten Fotos und Videos auszuwählen, die du importieren möchtest. Wähle anschließend das Ziel für die importierten Objekte aus. Sobald du alle Dateien ausgewählt hast, klicke auf „Alle importieren“, um sie auf dein iPhone zu übertragen. Du kannst die importierten Fotos und Videos anschließend in der Fotos App auf deinem iPhone bearbeiten und teilen.
iPhone und Mac: Fotos mit iCloud synchronisieren
Du hast ein iPhone und einen Mac? Dann kannst du deine Fotos ganz einfach über iCloud synchronisieren. Öffne dazu die Fotos-App auf deinem Mac und melde dich mit deiner Apple ID an. Danach gehst du auf das Fotos-Menü in der Menüleiste und wählst „Einstellungen“. Wechsle zu iCloud und wähle dort „Originale auf diesen Mac laden“. So kannst du deine Fotos vom iPhone auf deinen Mac synchronisieren. Beachte aber, dass du eine gute Internetverbindung benötigst, um die Fotos übertragen zu können.
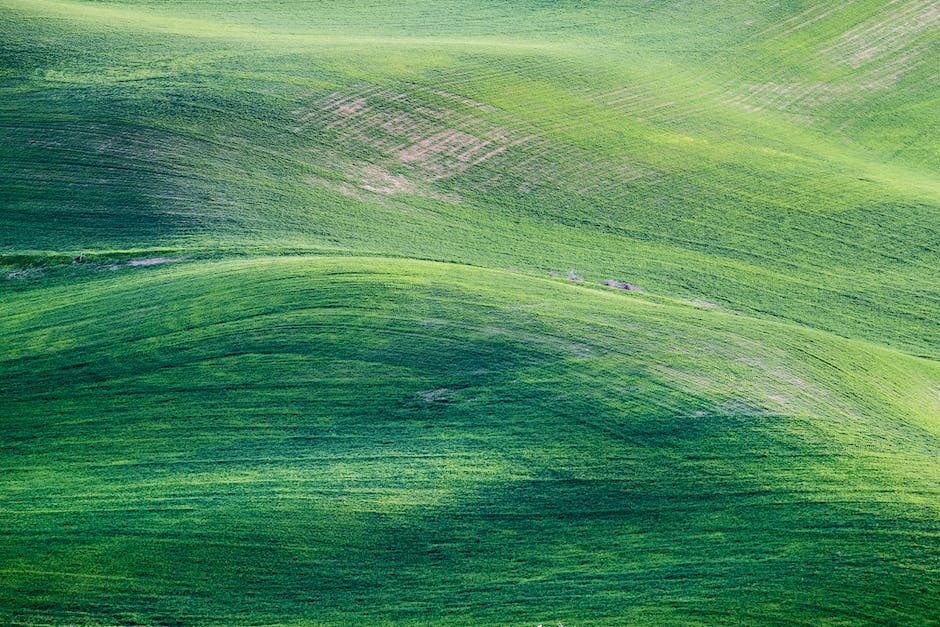
Löse Dein iPhone-Bilderproblem mit nur einem Klick!
Wenn Du das Problem hast, dass auf Deinem iPhone-Gerät Bilder nur optimiert angezeigt werden, löse es ganz einfach! Dafür musst Du nur in die Einstellungen gehen und die Einstellung „iPhone-Speicher optimieren“ auf „Laden und Originale behalten“ ändern. Dann werden Deine Bilder im Originalformat auf Deinem Handy angezeigt und Du kannst sie Dir in voller Auflösung ansehen. Vergiss nicht, dass sich der Speicher durch das Beibehalten der Originaldateien schneller füllt. Aber keine Sorge, wenn du die optimierten Bilder nicht mehr brauchst, kannst du sie natürlich jederzeit löschen. So kannst du auch Speicherplatz sparen.
Wie man Fotos von Gerät auf PC überträgt (50 Zeichen)
Du hast ein neues Gerät und willst Fotos davon auf deinen PC übertragen? Kein Problem! Hier erfährst du, wie du dazu vorgehen musst. Verbinde dein Gerät einfach über ein USB-Kabel mit deinem PC. Suche dann in der Taskleiste nach „Fotos“ und wähle die passende App aus den Ergebnissen aus. Gehe in der App-Leiste dann auf „Importieren“. Dein Gerät wird nun automatisch unter „Importieren“ angezeigt. Nun kannst du auswählen, welche Fotos du übertragen möchtest, und die Übertragung starten. Um die Fotos auf deinem PC zu speichern, kannst du sie einfach verschieben oder kopieren. So hast du schnell und einfach deine Fotos von deinem Gerät auf deinen PC übertragen!
Organisiere deine Fotos auf deinem Mac mit der Fotos-Mediathek
Du hast vielleicht schon mal versucht, die Fotos auf deinem Mac zu organisieren und hast dabei festgestellt, dass es nicht so einfach ist, den Überblick zu behalten? Keine Sorge, die Systemfotomediathek auf deinem Mac ist dazu da, um genau das zu erleichtern. Sie ist standardmäßig im Ordner „Bilder“ zu finden und du kannst auch zusätzliche Fotomediatheken auf deinem Mac und auf anderen Speichermedien erstellen. Um auf die Fotos in einer Fotos-Mediathek zuzugreifen, solltest du immer die App „Fotos“ verwenden. In der App kannst du die Fotos dann nach Alben, Datum, Ort und vielem mehr organisieren. So hast du alle deine Fotos auf deinem Mac stets im Blick und kannst sie schnell finden.
Optimiere iCloud-Fotomediathek & iPhone-Speicher für Fotos
Wenn du auf deinem iPhone die Optionen iCloud-Fotomediathek und iPhone-Speicher optimieren aktiviert hast, werden einige deiner iPhone-Fotos automatisch in iCloud gespeichert. Deshalb importiert die Fotos-App nicht alle deine iPhone-Fotos. Nur diejenigen, die nicht in iCloud gespeichert sind, werden auf deinem iPhone-Speicher gespeichert. Wenn du also nach dem Importieren nur einen Teil deiner Fotos auf deinem iPhone siehst, liegt das daran, dass die restlichen Fotos in iCloud gespeichert sind. Um zu überprüfen, welche Fotos sich in deiner iCloud-Fotomediathek befinden, öffne die Einstellungen-App, tippe auf dein Apple-ID-Konto und dann auf iCloud. Dort kannst du dann sehen, wie viele Fotos sich in deiner iCloud-Fotomediathek befinden.
Finde Dein verlegtes Gerät mit der „Wo ist?“ App
Du hast dein Gerät verlegt und möchtest herausfinden, wo es sich befindet? Mit der App „Wo ist?“ kannst Du das schnell und einfach herausfinden. Öffne dazu die App auf Deinem Mac und klicke auf „Geräte“. In der Liste der Geräte wählst Du das Gerät aus, das Du orten möchtest. Wenn das Gerät gefunden wird, wird es Dir auf der Karte angezeigt, sodass Du sehen kannst, wo es sich gerade befindet. So hast Du im Handumdrehen Dein Gerät wiedergefunden.
Mac/PC: Fotos & Videos einfach herunterladen
Auf dem Mac oder PC kannst Du ganz einfach deine Fotos und Videos herunterladen. Klicke dazu auf icloud.com, navigiere zu „Fotos“ und wähle ein Foto oder Video aus. Wenn Du mehrere Dateien herunterladen möchtest, halte dafür einfach die Befehlstaste auf dem Mac oder die Strg-Taste auf dem PC gedrückt, während Du die Fotos oder Videos auswählst. Klicke oben im Fenster anschließend auf das Downloadsymbol und halte die Maustaste dabei gedrückt. Schließlich kannst Du auf „Laden“ klicken, um die Dateien herunterzuladen. So einfach lassen sich deine Fotos und Videos schnell und unkompliziert auf deinen Computer übertragen.
Fotos von Android-Gerät auf anderes übertragen
Öffne oben den Fotos-Tab und schon siehst Du alle Fotos, die sich auf deinem Android-Quell-Gerät befinden. Wähle die Fotos aus, die Du übertragen möchtest und klicke dann auf Export > Auf Gerät exportieren, um sie auf das Android-Zieltelefon zu übertragen. Wenn Du mehr als ein Foto übertragen möchtest, kannst Du sie auch alle auf einmal auswählen und dann auf den Export-Button klicken. So einfach ist es, Fotos von einem Android-Gerät auf ein anderes zu übertragen.
Inhalt synchronisieren: Neustarten & Software-Updates prüfen
Falls dein Inhalt immer noch nicht synchronisiert wird, probiere es mit folgenden Schritten: Starte deinen Computer und dein iOS- oder iPadOS-Gerät neu. Prüfe, ob du die neueste Version von iTunes und die neuesten Software-Updates für dein Gerät hast. Es ist wichtig, dass du die aktuellsten Versionen verwendest, damit du vom bestmöglichen Erlebnis profitierst. Gegebenenfalls kannst du auch einen anderen USB-Anschluss verwenden, um dein Gerät anzuschließen. Wenn du weitere Unterstützung benötigst, kannst du dich gerne bei Apple Support melden. Sie helfen dir dabei, dass dein Inhalt wieder synchronisiert wird.
Speicherkapazität deines Computers erhöhen – Preise und Optionen
Du musst wissen, dass die Speicherkapazität deines Computers ein wichtiger Faktor ist. Es ist daher sinnvoll, ein Upgrade auf eine größere Speicherkapazität in Erwägung zu ziehen. Es gibt einige Optionen zur Auswahl: 50 GB, 200 GB und 2 TB. Hier ist der Preis, den du dafür zahlen musst: 50 GB kosten dich 59€, 200 GB 149€ und 2 TB 599€. So kannst du deine Speicherkapazität erhöhen und deine Daten sicher aufbewahren. Mit einer größeren Speicherkapazität kannst du auch mehr Programme und Dateien speichern und hast so mehr Platz für deine Daten. Überlege dir also, welche Kapazität am besten zu deinen Bedürfnissen passt.
So überträgst du Fotos vom iPhone auf den PC
Du möchtest Fotos vom iPhone auf deinen PC übertragen? Dann gehe wie folgt vor: Verbinde dein iPhone mit deinen PC über ein USB-Kabel. Öffne dann die Fotos-App auf deinem PC. Klicke anschließend auf den Menüpunkt „Importieren“. Die App scannt nun dein iPhone und zeigt dir alle Fotos, die sich in der Kamerarolle befinden. Nach einem Klick auf „Importieren“ werden die Fotos auf deinen PC übertragen. Solltest du mehr als ein Foto gleichzeitig übertragen wollen, kannst du diese auch markieren. Alle markierten Fotos werden dann mit einem Klick auf „Importieren“ übertragen.
Fazit
Du kannst deine Fotos ganz einfach auf deinen Mac übertragen. Verbinde dein iPhone einfach mit dem Mac und öffne das Fotoprogramm. Wähle dort „Importieren“ aus und du kannst die Fotos aussuchen, die du auf den Mac übertragen möchtest. Wenn du fertig bist, drücke auf „Importieren“ und deine Fotos werden auf deinen Mac übertragen. Viel Spaß damit!
Also, jetzt kannst du Fotos von deinem iPhone auf deinen Mac ziehen. Es ist ganz einfach, einfach die Schritte befolgen, die wir dir oben gegeben haben und du kannst deine Fotos auf deinem Mac haben. Genieße deine Fotos!