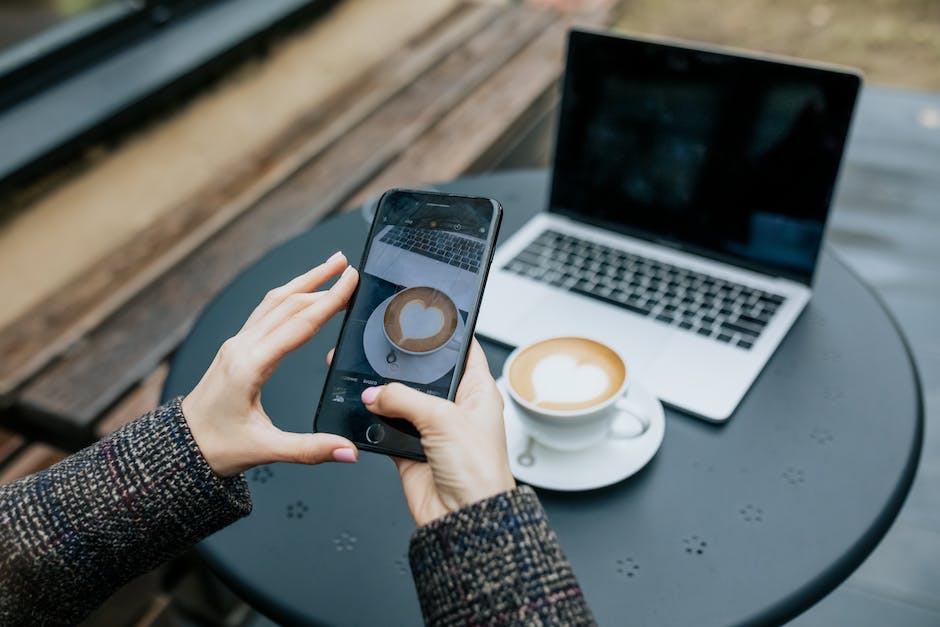Hallo liebe Leser,
heute zeige ich dir, wie du ganz einfach ein Foto vom iPhone per E-Mail versenden kannst. Vielleicht hast du schon einmal versucht, ein Foto an jemanden zu senden, aber du wusstest nicht wie es geht? Oder du hast keine Lust mehr, das Foto von deinem iPhone über den Computer an jemanden zu schicken? Dann bist du hier genau richtig. In dieser Anleitung zeige ich dir, wie du schnell und einfach ein Foto vom iPhone per E-Mail versenden kannst. Also, lass es uns loslegen!
Öffne die Fotos App auf deinem iPhone, wähle dann das Foto aus, das du versenden möchtest. Klicke unten auf das Symbol mit dem Pfeil nach oben und wähle „E-Mail“ aus. Füge dann die E-Mail Adresse des Empfängers hinzu, gebe einen Betreff ein und schreibe eine kurze Nachricht (falls du willst). Wenn du fertig bist, klicke auf „Senden“. So einfach ist das!
So fügst du Fotos in E-Mails ein – Tipps & Tricks
Du willst ein Foto in deine E-Mail einfügen? Dann verrate ich dir, wie du das am besten machst. Zuerst rufst du das Foto im Windows Explorer auf und machst einen Rechtsklick darauf. Dann wählst du die Option „Kopieren“ aus. Danach gehst du in deine E-Mail und an die Stelle, wo du das Bild einfügen möchtest. Auch hier machst du wieder einen Rechtsklick und wählst die Option „Einfügen“ aus. Schon hast du ganz einfach dein Foto in die E-Mail eingefügt. Falls du noch weitere Unterstützung benötigst, kannst du auch einen Online-Video-Kurs zu E-Mail-Bildern besuchen oder eine professionelle Software benutzen. Damit bekommst du noch mehr Tipps und Tricks, wie du Bilder in E-Mails einfügen kannst.
So schreibst du deine erste E-Mail
Du hast gerade beschlossen, deine erste E-Mail zu verschicken. Jetzt musst du nur noch wissen, wie das geht. Zuerst musst du die App deines E-Mail-Anbieters öffnen. Wenn du das getan hast, tippe einfach auf „Neue E-Mail“. Nun kannst du loslegen und deine Nachricht verfassen. Ein Tipp: Versuche es mit der Bildschirmtastatur, dann kannst du mit dem Finger von einem Buchstaben zum nächsten streichen, um etwas zu schreiben. Wenn du etwas formatieren möchtest, tippe einfach über der Tastatur auf „Formatierung“ und wähle die gewünschte Option aus. Wenn du fertig bist, kannst du deine E-Mail senden, indem du oben rechts auf das Symbol „Senden“ tippst. Viel Erfolg beim E-Mail-Schreiben!
Ganz einfach: E-Mail schreiben mit der Gmail App auf Android
Du willst eine E-Mail schreiben, aber weißt nicht, wie das geht? Kein Problem, mit unserer Anleitung ist es ganz einfach! Öffne dazu einfach die Gmail App auf Deinem Android-Smartphone oder -Tablet. Tippe dann rechts unten auf „Schreiben“ und füge in das Feld „An“ die Empfänger ein. Du kannst mehrere Empfänger angeben, indem du sie mit einem Komma voneinander trennst. Vergiss auch nicht, einen Betreff einzugeben. Nun kannst Du Deine Nachricht schreiben und oben auf „Senden“ tippen, um sie abzuschicken. Natürlich kannst Du auch noch weitere Dateien wie Bilder oder Videos an Deine E-Mail anhängen. Dafür tippst Du einfach auf das Symbol mit dem Papierclip und wählst dann aus, was Du hinzufügen möchtest. Schon ist Deine E-Mail fertig und versendet!
E-Mail Anhänge einfach hinzufügen – So geht es!
Falls Du eine Datei in deine E-Mail einfügen möchtest, ist das ganz einfach. Klicke dazu auf das Büroklammer-Symbol, das sich links oben im Textfeld befindet. Je nachdem, wo die Datei, die Du hinzufügen möchtest, gespeichert ist, kannst Du auf Anhang von Festplatte hinzufügen oder Anhang aus Online-Speicher hinzufügen klicken. Wähle anschließend die gewünschte Datei aus und füge sie ein. Auf diese Weise kannst Du ganz einfach Bilder, Videos oder andere Dateien an deine Nachricht anhängen.

E-Mail Anhang erkennen: Grafik im Header & Outlook Dateien öffnen
Du hast eine E-Mail bekommen und willst wissen, ob sie einen Anhang enthält? Schau dir den Header an: Wenn du eine Büroklammer-Grafik direkt vor dem Namen siehst, dann ist das ein Anzeichen dafür, dass ein Anhang vorhanden ist. Wenn du in Microsoft Outlook die E-Mail öffnest, siehst du die angehängten Dateien direkt oben. Mit einem Doppelklick kannst du die Datei öffnen und siehst den Inhalt.
Gmail: So leitest du E-Mails einfach weiter!
Du hast E-Mails, die du an jemanden weiterleiten möchtest? Kein Problem! Öffne dazu einfach dein Gmail-Konto auf deinem Computer. Wähle dann die E-Mails aus, die du weiterleiten möchtest und klicke auf „Mehr > Als Anhang weiterleiten“. Trage dann die E-Mail-Adresse des Empfängers im Feld „An“ ein und gib einen Betreff ein. Falls du deiner Nachricht noch etwas hinzufügen möchtest, kannst du das in dem Textfeld machen. Wenn du alles ausgefüllt hast, klicke einfach unten auf „Senden“ und deine E-Mails sind unterwegs.
Anleitung: Datei an E-Mail anhängen – So geht’s
Du möchtest ein Foto oder eine Datei zu einer E-Mail hinzufügen? Dann tippe einfach auf das Büroklammer-Symbol in der unteren rechten Ecke des Verfassen-Bildschirms. Hier hast du die Möglichkeit, eine aktuelle Datei, eine Datei aus Dropbox, Box, OneDrive oder Google hinzuzufügen oder ein Foto oder eine Datei von deinem Gerät hochzuladen. Wenn du lieber ein neues Foto aufnehmen möchtest, hast du auch die Option dazu. Egal, für welche Variante du dich entscheidest – sollte es Probleme geben, kannst du gerne unseren Support kontaktieren. Wir helfen dir gerne!
Sende Fotos und Videos einfach per E-Mail (2011)
Du möchtest Fotos und Videos schnell und einfach per E-Mail versenden? Kein Problem. Wähle das Foto oder Video aus, indem du es einfach antippst. Danach tippst du unten links auf das Bereitstellen-Symbol mit dem Quadrat und dem Pfeil nach oben. Dann tippst du auf das “Mail”-Symbol mit dem Briefumschlag. Es öffnet sich dann direkt eine neue E-Mail, in der die ausgesuchte Datei schon angehängt ist. So einfach ist das seit dem Jahr 2011.
Tipps zum Teilen von Fotos und Videos auf Android
Hey, willst du deine Fotos und Videos mit deinen Freunden oder Familie teilen? Kein Problem! Es ist einfach, mit deinem Android-Smartphone Fotos und Videos zu teilen. Öffne dafür einfach die Galerie-App auf deinem Handy und wähle das Foto oder Video aus, das du teilen willst. Tippe dann unten auf ‚Teilen‘ und wähle die App aus, in der du das Foto oder Video teilen möchtest. Es gibt verschiedene Optionen, wie du deine Fotos und Videos teilen kannst, z.B. über WhatsApp, Instagram, Twitter oder auch per E-Mail. Teile deine schönsten Momente einfach mit deinen Liebsten!
iOS 14: Fotos als Anhänge nicht mehr möglich
Seit dem Release von iOS 14 haben viele Apple-Nutzer festgestellt, dass das Versenden von Fotos als Anhänge über die Mail-App nicht mehr möglich ist. Stattdessen werden die Fotos als eingebettete Bilder verschickt. Viele Nutzer finden diese Änderung verwirrend und unbefriedigend, da sie gerne weiterhin die Möglichkeit hätten, Fotos als Anhänge zu versenden. Leider gibt es hierzu auf dem iPhone oder iPad keine Option. Apple hat bisher auch noch nicht angekündigt, ob und wann es eine Möglichkeit geben wird, Fotos als Anhänge zu versenden. Falls du also weiterhin Fotos als Anhänge versenden möchtest, musst du auf eine andere App als die Mail-App zurückgreifen, beispielsweise Google Mail oder Outlook.

So speicherst du deine Fotos in iCloud
Du hast ein iPhone, iPad oder iPod touch? Super! Damit kannst du ganz einfach deine Fotos in iCloud speichern. Öffne zuerst die Einstellungen und wähle dort das WLAN aus. Überprüfe, ob das WLAN aktiviert ist und dein Gerät eine Internetverbindung hergestellt hat. Anschließend musst du noch die iCloud Einstellungen öffnen. Dort gehst du auf den Punkt Fotos und stellst sicher, dass „In ‚Mein Fotostream‘ hochladen“ aktiviert ist. Jetzt kannst du deine Fotos problemlos in deine iCloud hochladen. Genieße die Zeit und erlebe deine Fotos neu!
iPhone E-Mails versenden: SMTP-Einstellungen ändern
Du hast Probleme damit, E-Mails vom iPhone aus zu versenden? Keine Sorge, das ist meistens ganz schnell behoben! Wenn du E-Mails empfangen kannst, aber nicht senden, liegt es meist an den SMTP-Einstellungen deines Postausgangsservers. Für gewöhnlich müssen diese Einstellungen korrigiert werden, damit du wieder E-Mails versenden kannst. Dafür musst du die SMTP-Einstellungen auf deinem iPhone ändern. Wirf am besten einen Blick in die Einstellungen deines iPhones, um herauszufinden, welche SMTP-Einstellungen du benötigst.
Finde die perfekte iOS-E-Mail App – Boomerang, Timyo, Citrix, 0511 & Spark
Mail: Die App verspricht eine intuitive Bedienung und eine schnelle Bearbeitung von Mails•Spark: Die App unterstützt mehrere Konten und bietet eine klare Übersicht
Du suchst eine passende E-Mail App für dein iOS-Gerät? Wir stellen dir hier die besten E-Mail-Anwendungen vor, sodass du für dich die perfekte App finden kannst.
Boomerang Mail ist eine sehr beliebte Anwendung, da sie viele Zusatzfeatures bietet. Wenn du regelmäßig E-Mails verschickst, kann sie dir dabei helfen, deine E-Mails effizienter zu verwalten.
Timyo Email ist eine nützliche Lösung, da sie die Nachrichten im Posteingang automatisch nach Priorität sortiert. Dadurch hast du einfacherer Zugriff auf die wichtigsten E-Mails.
Citrix Secure Mail ist als Enterprise-Anwendung konzipiert und bietet Dadurch ein hohes Maß an Sicherheit und Kontrolle.
0511.Mail ist eine intuitive Anwendung, die für eine schnelle Bearbeitung von E-Mails sorgt.
Spark ist ebenfalls eine beliebte App, da sie mehrere Konten unterstützt und eine klare Übersicht bietet. So kannst du deine E-Mails effizienter verwalten.
Die meisten dieser Anwendungen bieten kostenlose Versionen an, sodass du sie testen kannst, bevor du dich für eine App entscheidest. Probier die verschiedenen Optionen aus und finde heraus, welche App am besten für dich geeignet ist.
Gmail App: Datei an E-Mail anhängen (Android)
Du möchtest eine Datei an deine E-Mail in der Gmail App anhängen? Dafür musst du folgendes machen: Gehe einfach auf die Gmail App auf deinem Android-Smartphone oder ‑Tablet. Dann tippe auf „Schreiben“ und anschließend auf „Anhängen“. Nun hast du die Möglichkeit, eine Datei anzuhängen, indem du entweder auf „Datei anhängen“ oder „Aus Drive einfügen“ tippst. Anschließend kannst du die Datei auswählen, die du anhängen möchtest. Es ist auch möglich mehrere Dateien anzuhängen, indem du mehrmals auf „Datei anhängen“ oder „Aus Drive einfügen“ tippst. Wenn du fertig bist, kannst du deine E-Mail abschicken.
So speicherst Du Fotos als JPG auf Deinem iPhone
Um Fotos auf Ihrem iPhone als JPG zu speichern, musst Du in Deine Einstellungen gehen und dort den Reiter „Kamera“ auswählen. Im Menü, das sich dann öffnet, findest Du den ersten Punkt, der „Formate“ heißt. Setze dort einen Haken bei „Maximale Kompatibilität“ und bestätige die Einstellung. Dadurch wird das Speichern Deiner Fotos als JPG automatisch aktiviert und Du kannst in Zukunft von dem Vorteil profitieren, dass Deine Fotos in möglichst vielen Programmen und auf verschiedenen Geräten angezeigt werden können.
E-Mail-Konto auf iPhone einrichten – Anleitung 2020
2020
Du möchtest deine E-Mails auf deinem iPhone anzeigen? Dann folge diesen Schritten: Öffne die Einstellungen und tippe dann auf „Mail“. Gehe anschließend auf „Accounts“ und wähle „Account hinzufügen“. Gib deine E-Mail-Adresse und dein Passwort ein, um den Account zu verifizieren. Bestätige danach mit „Weiter“ und warte, bis dein Account aktiviert ist. Damit du deine E-Mails auch wirklich angezeigt bekommst, musst du sicherstellen, dass auch die richtigen Einstellungen hinterlegt sind. Diese kannst du in den Optionen deines Accounts manuell anpassen. Der Account sollte dann ab dem 06.12.2020 erfolgreich verifiziert sein.
Wie du Dateien auf dem iPhone schnell & einfach versendest
E-Mail, AirDrop, WhatsApp usw.)
Du möchtest eine Datei aus der App „Dateien“ auf deinem iPhone schnell und einfach versenden? Kein Problem! Gehe folgendermaßen vor: Zunächst lege deinen Finger auf die Datei und tippe dann auf „Teilen“. Wenn du die Datei in einer kleineren Version versenden möchtest, tippe zuerst auf „Komprimieren“ und anschließend auf „Teilen“. Als nächstes wähle eine Option zum Senden aus. Zu den gängigsten Optionen gehören E-Mail, AirDrop, WhatsApp und viele mehr. Sobald du eine Option gewählt hast, kannst du deine Datei versenden und deine Freunde und Familie begeistern!
Sende Bilder schnell und einfach mit der App!
Du möchtest jemandem ein Bild schicken? Kein Problem, das geht ganz einfach! Öffne einfach den Chat in der App und tippe dann auf „Bild senden“. Hier hast du die Wahl, ob du ein Bild aus deiner Smartphone-Mediathek auswählen oder direkt mit der Kamera aufnehmen möchtest. Wenn du alles ausgewählt hast, bestätige die Abfrage mit „OK“ und schon wird das Bild versendet. Also, worauf wartest du? Fange jetzt an, Bilder zu versenden!
2020: Fotos per E-Mail versenden – So geht’s!
2020
Du möchtest Fotos über E-Mail versenden? Kein Problem! Wähle zunächst die Fotos aus, die du weitergeben möchtest. Wähle dann „Weitergeben“ > „PDF-Diashow“. Hier kannst du die Dateigröße und Qualität für die exportierten Dateien festlegen. Gib dann einen Namen für die PDF-Datei ein und speichere diese unter einem bestimmten Datum, z.B. 3004.2020. Jetzt kannst du die Datei per E-Mail verschicken.
Zu große E-Mail-Anhänge? Komprimiere sie oder nutze Cloud-Speicher!
Du hast eine E-Mail geschrieben, aber sie lässt sich einfach nicht verschicken? Dann hast du wahrscheinlich einen Anhang, der die maximale Größe überschreitet. Viele kostenlose E-Mail-Anbieter begrenzen den Anhang auf eine bestimmte Größe. In diesem Fall wird dir vielleicht nur angezeigt, dass du keinen Betreff angegeben hast.
Wenn deine Datei zu groß ist, um sie zu verschicken, kannst du versuchen, sie zu komprimieren. Mit einem kostenlosen Programm wie 7zip kannst du deine Datei komprimieren, sodass sie leichter zu versenden ist. Außerdem kannst du einige Dateien auch auf einem Cloud-Speicher speichern und den Link zu deiner E-Mail hinzufügen. Auf diese Weise kannst du Dateien einfach und schnell versenden, ohne sie komprimieren zu müssen.
Fazit
Um ein Foto von deinem iPhone per E-Mail zu senden, musst du als erstes das Foto in der Fotos-App auf deinem iPhone finden. Wenn du es gefunden hast, klicke auf die Teilen-Option, meistens in der oberen linken Ecke des Bildschirms. Dann, wenn du in den Teilen-Optionen bist, suche nach dem Symbol für E-Mail. Wenn du es gefunden hast, klicke darauf und es wird dich durch den Prozess des Sendens des Fotos führen. Wenn du fertig bist, kannst du es abschicken und es sollte deinem Empfänger innerhalb kurzer Zeit zugestellt werden. Viel Spaß beim Senden!
Du hast jetzt gelernt, wie du ganz einfach ein Foto von deinem iPhone aus verschicken kannst. Egal ob du es an einen Freund oder an deinen Chef schickst, du kannst es leicht bewerkstelligen. Es ist ganz einfach, ein Foto per E-Mail zu versenden, wenn man weiß, wie man es macht. Zusammenfassend kann man sagen, dass du jetzt weißt, wie du Fotos problemlos von deinem iPhone aus versenden kannst.