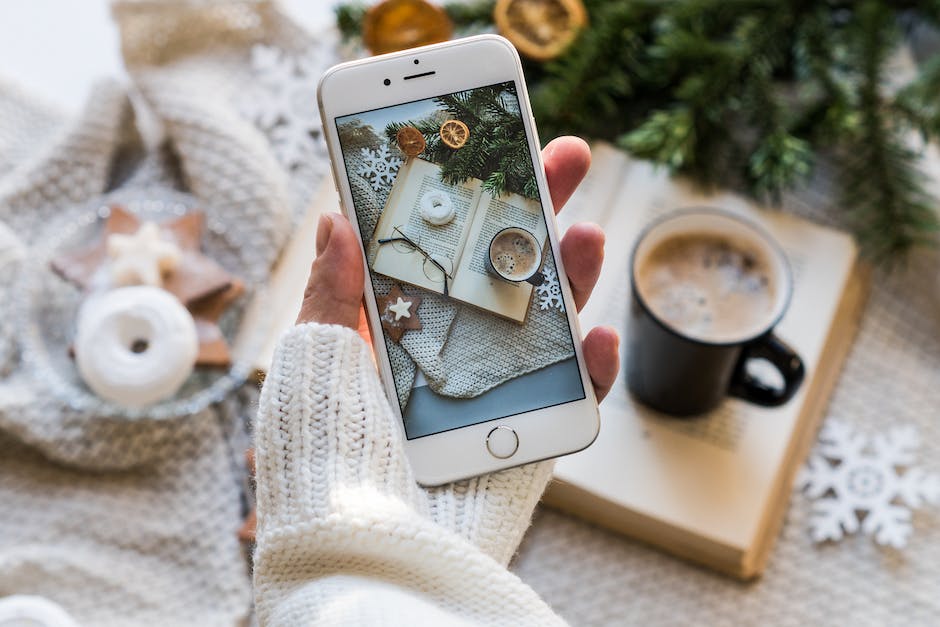Hallo! Heute möchte ich dir erklären, wie du ganz einfach Fotos von deinem iPhone auf deinen PC laden kannst. Es ist wirklich viel einfacher, als du vielleicht vermutet hättest. Also, lass uns loslegen!
Du kannst deine Fotos ganz einfach vom iPhone auf deinen PC übertragen. Alles, was du dazu brauchst, ist ein Lightning-Kabel, das du am iPhone und am Computer anschließen musst. Danach musst du das iPhone mit deinem Computer verbinden und schon kannst du auswählen, welche Fotos du übertragen möchtest. Viel Spaß dabei!
So lädst du Fotos und Videos auf dein iPhone
Auf deinem iPhone hast du die App „Fotos“. Öffne sie, um die Bilder und Videos, die du importieren möchtest, auszuwählen. Wenn du alle importieren möchtest, musst du bloß auf „Alle importieren“ tippen. Dann wähle das Ziel aus, an das die importierten Objekte gesendet werden sollen. So kannst du deine Fotos und Videos auf einfache Weise auf dein iPhone laden und so jeden Moment festhalten.
Verbinde Dein iPhone mit Deinem PC – So geht’s!
Du hast ein iPhone und möchtest es mit deinem PC verbinden? Kein Problem – wir erklären dir, wie es geht. Du brauchst dazu nur ein USB-Kabel. Steck einfach eines der Enden in einen freien USB-Port an deinem Computer und das andere Ende in dein iPhone. Dein Rechner sollte das Gerät automatisch erkennen und die nötigen Treiber installieren. Wenn du iTunes verwendest, kannst du dein iPhone auch per WLAN über deinen PC verwalten. So hast du alles, was du brauchst, schnell und einfach im Blick.
Verbinde Dein Android-Handy mit Deinem PC über Bluetooth
Willst Du Dein Android-Handy mit Deinem PC verbinden? Dann musst Du zuerst Bluetooth auf Deinem Handy und Deinem PC aktivieren. Öffne dazu auf Deinem Smartphone die Einstellungen und tippe auf die Verbindungsoptionen. Wähle hier dann Bluetooth aus und wähle Deinen PC aus der Liste aus. Dein Computer wird Dich jetzt auffordern, die Verbindungsanfrage zu bestätigen. Wenn Du die Verbindung bestätigst, kannst Du Dein Android-Handy problemlos mit Deinem PC verbinden. Mit dieser Anleitung ist es ganz einfach, Dein Android-Handy via Bluetooth mit Deinem PC zu verbinden.
Smartphone mit PC verbinden: So geht’s einfach & sicher
Du bist auf der Suche nach einer einfachen Möglichkeit, dein Smartphone mit deinem PC zu verbinden und deine Daten zu sichern? Kein Problem! Mit ein paar einfachen Schritten kannst du dein Handy ganz einfach mit deinem PC verbinden. Hier erklären wir dir, wie das geht:
Verbinde dein Smartphone per USB-Kabel mit dem PC. Gehe dann in den Einstellungen deines Handys auf „Konten und Sicherung“ und wähle „Smart Switch“ aus. Wenn du eine Sicherung aller Dateien vornehmen möchtest, klickst du auf die Option „Sicherungskopie“. Achte darauf, auch deine Einstellungen und App-Daten zu sichern, damit du dein Smartphone bei Bedarf schnell wieder einrichten kannst. Außerdem solltest du regelmäßig Sicherungen anlegen, damit du immer eine aktuelle Kopie deiner Daten vorliegen hast.
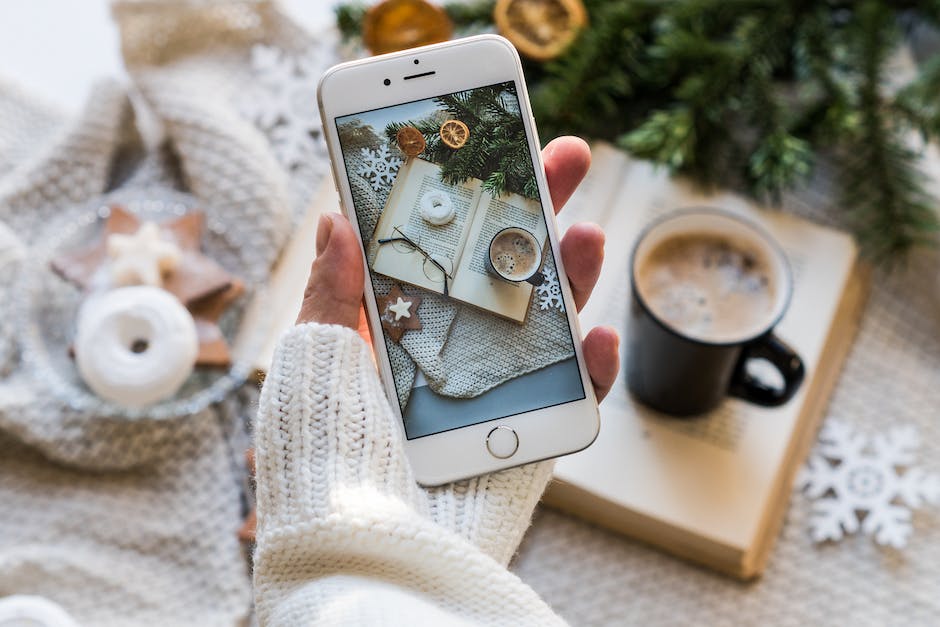
Übertrage Bilder und andere Dateien von Android-Gerät auf PC
Du willst die Bilder von Deinem Android-Gerät auf Deinen PC übertragen, aber Du hast kein Kabel? Kein Problem! Wir zeigen Dir, wie es geht. Zuerst musst Du die kostenlose App AirMore aus dem Google Play Store herunterladen und auf Deinem Android-Gerät installieren. Danach musst Du Dich auf AirMore Web einloggen und Dein Android-Gerät mit dem PC verbinden. Nach der Verbindung kannst Du die Bilder ganz einfach übertragen. Wenn Du noch weitere Dateien wie Musik, Videos oder Dokumente übertragen willst, ist das auch kein Problem. Ein weiterer Vorteil ist, dass Du auch auf Dein Android-Gerät zugreifen und Dateien darauf übertragen kannst. AirMore ist also ein großartiges Tool, um Deine Dateien einfach und bequem zu übertragen. Probiere es aus und übertrage Deine Bilder und andere Dateien jetzt!
iPhone mit Mac oder Windows verbinden – USB-Kabel oder Adapter
Du kannst dein iPhone mit einem Mac oder Windows-PC verbinden, indem du ein USB-Kabel oder einen USB-Adapter verwendest. Vergewissere dich, dass dein Computer über einen USB-Anschluss verfügt und eine aktuelle Betriebssystemversion besitzt. Ein Mac benötigt mindestens OS X 10.9 und ein Windows PC mindestens Windows 7. Diese Versionen sind in den meisten Fällen bereits vorinstalliert. Falls du nicht sicher bist, ob dein Computer aktuell ist, kannst du überprüfen, ob ein Update verfügbar ist. Dazu gehst du in die Systemeinstellungen und überprüfst, ob ein Update verfügbar ist.
Verbinde Kamera mit Android-Smartphone – So geht’s!
Je nachdem welche Version deines Android-Smartphones du verwendest, musst du ein paar Schritte ausführen, um deine Kamera anzuschließen. Ziehe die Statusleiste nach unten und tippe unter Notifications auf ‚Connected as
Importiere Fotos und Videos in die Fotos-App
Mach dir keine Sorgen, wenn du deine Fotos auf deinem Computer bearbeiten möchtest. Es ist ganz einfach, sie in die Fotos-App zu importieren. Öffne dazu einfach die Fotos-App auf deinem Computer und klicke in der Seitenleiste auf den Namen deines Geräts. Du wirst dann direkt zum Bildschirm „Importieren“ weitergeleitet. Hier kannst du deine Fotos und Videos auswählen und sie anschließend in die Fotos-App importieren. Mit der Fotos-App kannst du deine Fotos und Videos dann bearbeiten, organisieren und teilen. So kannst du deine schönsten Momente mit deinen Freunden und Familie teilen.
Fotos vom Smartphone auf den PC übertragen – So geht’s!
Du möchtest deine Fotos vom Smartphone auf den PC übertragen? Kein Problem! Hier erfährst du, wie du deine Bilder vom Handy auf den Computer übertragen kannst. So gehst du dabei vor: Schließe dein Gerät mit einem USB-Kabel an den PC an. Gib im Suchfeld auf der Taskleiste Fotos ein und wähle dann die Fotos-App aus den Ergebnissen aus. Wähle dann in der App-Leiste „Importieren“ aus. Deine Geräte werden automatisch unter „Importieren“ angezeigt. Wenn du fertig bist, kannst du die Fotos auf deinen PC verschieben, indem du die Fotos in einen Ordner ziehst oder kopierst. Auf diese Weise kannst du deine Fotos auch auf anderen Geräten wie z.B. Tablets oder anderen PCs abrufen. So hast du deine Fotos immer bei dir und kannst sie mit Freunden und Familie teilen.
Smartphone-Bilder auf den PC übertragen – So einfach geht’s!
Du hast ein Smartphone und möchtest deine Bilder auf deinen PC übertragen? Kein Problem! Egal ob Android oder iOS, das Übertragen der Bilder ist ganz einfach. Verbinde dein Smartphone einfach über ein USB-Kabel mit dem USB-Port deines Rechners. Im Anschluss sollte dein Handy wie ein USB-Stick angezeigt werden und du kannst alle Bilddateien, die du sichern möchtest, problemlos kopieren. Solltest du dir dabei unsicher sein, schaue doch einfach in deinem Handbuch nach oder suche auf dem Internet nach Anleitungen, wie du deine Bilder übertragen kannst.

So übertragen du deine iPhone-Fotos auf den PC
Hast du Probleme, deine Fotos vom Apple iPhone auf deinen Computer zu übertragen? Keine Sorge, wir zeigen dir, wie du das schnell und einfach erledigst.
Zuerst musst du dein iPhone über ein USB-Kabel mit deinem Computer verbinden. Wenn das Kabel angeschlossen ist, öffne den Windows-Explorer. Suche hier den Abschnitt „Geräte und Laufwerke“ im rechten Bereich. Wenn du das iPhone-Symbol siehst, klicke doppelt darauf, um es zu öffnen. Nun solltest du auch den Ordner „interner Speicher“ sehen, den du ebenfalls mit einem Doppelklick öffnen musst. Jetzt kannst du endlich den DCIM-Ordner auf deinem Computer sehen. Dieser Ordner enthält alle Fotos und Videos, die du mit deinem iPhone aufgenommen hast. Wenn du auf den Ordner klickst, kannst du sie auf deinen Computer übertragen. Es ist auch möglich, die Fotos vom iPhone auf einen externen Speicher wie eine externe Festplatte oder einen USB-Stick zu übertragen.
Wenn du alle Fotos, die du übertragen hast, auf deinem Computer gespeichert hast, kannst du sie bearbeiten, teilen oder auf deinem iPhone löschen.
iPhone oder iPad mit Computer verbinden – Ursachen und Lösungen
Hast du Probleme beim Verbinden deines iPhone oder iPads mit einem Computer? Das kann eine ganze Reihe von Gründen haben. Es kann sein, dass das Problem mit deinem Computer, dessen USB-Anschluss oder dem verwendeten USB-Kabel zusammenhängt. Versuche deshalb, ob es mit einem anderen Computer, USB-Anschluss oder USB-Kabel funktioniert. Auch ein Blick in den Ladeanschluss an der Unterseite deines iPhone oder iPad kann helfen, denn es könnte dort Schmutz sein, der die Verbindung behindert. Den Ladeanschluss solltest du vorsichtig mit einer Bürste oder Zahnstocher reinigen. So kannst du ein optimales Ergebnis erzielen.
Smartphone mit PC über Bluetooth verbinden: So geht’s!
Du hast dein Smartphone mit deinem PC über Bluetooth verbunden? Super! Damit kannst du Bilder und Dateien schnell und einfach übertragen. Wie genau das funktioniert, erklären wir dir jetzt: Gehe in der Galerie auf deinem Handy zu dem Bild, das du übertragen möchtest. Klick dann auf die Optionen und suche nach der Option ‚Über Bluetooth teilen‘. Wenn du sie gefunden hast, klick drauf und wähle deinen PC als Empfänger aus. Nach wenigen Sekunden ist die Datei oder das Bild auf deinem Computer.
Fotos von iCloud Webseite herunterladen
zip-Datei dorthin
Hey, es ist ganz einfach, Fotos von der iCloud-Webseite herunterzuladen. Gehe dazu einfach auf die Webseite und melde dich mit deiner Apple-ID an. Klick dann auf das Foto-Symbol und wähle die gewünschten Fotos aus. Tippe anschließend auf „Ausgewählte Elemente herunterladen“ und schließe eine externe Festplatte an deinen Computer an. Verschiebe die 3011.zip-Datei von der iCloud auf die externe Festplatte und schon hast du deine Fotos heruntergeladen.
iPhone-Fotos auf PC übertragen: USB-Kabel oder iCloud
Um Fotos vom iPhone auf einen PC zu übertragen, musst du wie folgt vorgehen: Verbinde das iPhone mit einem USB-Kabel mit deinem PC. Anschließend öffnest du die Fotos-App auf dem PC und wählst den Menüpunkt „Importieren“. Dann scannt die App dein iPhone, sodass alle Fotos der Kamerarolle angezeigt werden. Alternativ kannst du auch die iCloud-Mediathek verwenden, um Fotos auf deinen PC zu übertragen. Hierfür musst du lediglich die iCloud-App auf dem PC herunterladen und die Mediathek auf beiden Geräten synchronisieren. Dann kannst du alle Fotos vom iPhone in die Mediathek hochladen und auf deinen PC herunterladen.
Fotos vom iPhone/Android-Smartphone auf Computer übertragen
Hast Du Probleme, Deine Fotos von Deinem iPhone oder Android-Smartphone auf Deinen Computer zu übertragen? Leider gibt es hier immer mal wieder Probleme, aber keine Sorge – normalerweise ist es kein großer Aufwand, die Fotos einzusehen und zu kopieren. Um an die Bilder zu kommen, musst Du zunächst das Gerät entsperren. Unter Android musst Du dann über die Nachrichten-Zentrale den Geräte-Dateimanager (MTP) aktivieren. Anschließend kannst Du die Fotos einsehen und auf Deinen Computer kopieren. Normalerweise findest Du die Fotos im Ordner „DCIM“1105. Wenn Du alles richtig gemacht hast, solltest Du nun Deine Fotos auf Deinem Computer haben.
iCloud-Fotomediathek & iPhone-Speicher aktivieren: Kontrolliere deine Fotos
Du hast iCloud-Fotomediathek und iPhone-Speicher auf deinem iPhone aktiviert? Super, dann sind einige deiner Fotos in iCloud gespeichert. Aber das bedeutet auch, dass die Fotos-App nicht alle deine iPhone-Fotos importiert, da nicht alle Fotos auf deinem iPhone-Speicher gespeichert sind. Du hast aber trotzdem die Kontrolle darüber, welche Fotos du in iCloud speichern möchtest. In deinen Einstellungen kannst du auswählen, welche Fotos in iCloud gesichert werden sollen, damit du mehr Speicherplatz auf deinem iPhone hast.
PC erkennt Galaxy Smartphone nicht? Tipps zur Behebung
Hast du Probleme damit, dass dein Galaxy Smartphone nicht vom PC erkannt wird? Dann haben wir hier ein paar Tipps für dich, wie du das Problem beheben kannst. Verwende zuerst das mitgelieferte USB-Kabel. Solltest du nicht das Originalkabel verwenden, stelle sicher, dass das verwendete USB-Kabel MTP- oder PTP-Verbindungen unterstützt. Versuche dann, den USB-Treiber in Windows aktualisieren. Sollte das nicht helfen, setze den USB-Treiber auf deinem Smartphone zurück. Um sicherzustellen, dass du die aktuellen Treiber verwendest, überprüfe die Webseite deines Herstellers und lade die neuesten Treiber herunter. Vergiss außerdem nicht, dein Gerät auf den neuesten Stand zu bringen. Wenn du alle Schritte ausgeführt hast, sollte dein Smartphone vom PC erkannt werden.
Verbinde Android-Gerät einfach mit PC und übertrage Dateien
Du kannst dein Android-Gerät ganz einfach mit deinem PC verbinden. Verbinde es einfach mit einem USB-Kabel und klicke in der Benachrichtigung auf dem Bildschirm des Android-Geräts auf „USB für…“. Wähle dann „Dateien übertragen“ aus. Auf deinem PC wird dann ein Fenster erscheinen, in dem du alle gewünschten Dateien hinzufügen kannst. Egal ob Fotos, Musik, Videos oder andere Dateien – mit ein paar Klicks hast du sie auf deinem PC gesichert. Einfacher geht’s kaum!
iPhone Fotos wiederfinden: „iPhone-Speicher optimieren“ abschalten
Hast Du schon mal das Problem gehabt, dass Du Deine Fotos nicht mehr auf Deinem iPhone finden konntest? Normalerweise landen sie immer im Fotoalbum. Aber manchmal kann es passieren, dass die Bilder plötzlich verschwinden. Der Grund dafür ist, dass die Einstellung „iPhone-Speicher optimieren“ ausgewählt ist. Dann sind die Fotos zwar immer noch auf dem iPhone, aber nur optimiert zu sehen. Damit sie wieder in ihrer Originalform zu sehen sind, musst Du die Einstellung auf „Laden und Originale behalten“ ändern. Dann kannst Du auch endlich wieder Deine Fotos anschauen und bearbeiten.
Zusammenfassung
Kein Problem! Es ist wirklich einfach, Fotos von deinem iPhone auf den PC zu laden. Erst einmal musst du ein USB-Kabel anschließen, das du mit deinem iPhone verbindest. Anschließend öffnest du auf deinem PC den Datei-Explorer und wählst das iPhone als Laufwerk aus. Jetzt kannst du die Fotos auswählen und dann auf den PC kopieren. Fertig!
Du siehst, dass es ganz einfach ist, Fotos vom iPhone auf deinen PC zu laden. Mit den angegebenen Schritten kannst du deine Fotos schnell und einfach auf deinen Computer übertragen und sie dann teilen oder speichern. Nun hast du alles, was du brauchst, um deine Fotos zu teilen und zu speichern.