Hey du,
hast du schon mal versucht, ein Foto deines iPhones in ein PDF zu verwandeln? Wenn ja, dann weißt du sicherlich, wie schwierig das sein kann. Aber keine Sorge, in diesem Artikel werde ich dir zeigen, wie du ganz einfach ein Foto in ein PDF auf deinem iPhone umwandeln kannst. Also lass uns loslegen!
Um ein Foto auf dem iPhone in ein PDF umzuwandeln, musst du zuerst das Foto in deiner Fotos-App auswählen. Dann tippe auf das Teilen-Symbol unten links und wähle ‚Drucken‘ aus. Schließlich kannst du ‚PDF erstellen‘ auswählen und dann das Foto als PDF speichern.
PDF-Konvertierung: Bilder ganz einfach mit Acrobat umwandeln
Du willst deine Bilder schnell und einfach in PDF umwandeln? Mit Acrobat ist das ganz einfach. Klicke oben auf den Button Datei auswählen oder ziehe dein gewünschtes Bild direkt in den Bereich für Dateien. Wähle anschließend die Bilddatei aus, die du in das PDF-Format umwandeln möchtest. Acrobat wird deine Datei dann automatisch hochladen und sie in eine PDF-Datei konvertieren. So hast du deine Bilder in wenigen Sekunden auf dem neuesten Stand. Probiere es jetzt selbst aus und erlebe die einfache Konvertierung deiner Bilder in PDF.
Scannen von Dokumenten mit Google Drive App einfach gemacht
Du hast eine kostbare Dokumente und hast keinen Scanner zur Hand? Kein Problem! Mit deinem Smartphone und der Google Drive App ist das ein Kinderspiel. Einfach die Kamera deines Mobilgeräts verwenden und schon kannst du deine Dokumente als PDF speichern. Egal ob du Belege, Kundenakten oder andere wichtige Papiere scannen willst – mit der Google Drive App hast du alles immer bei dir. So erstellst du im Handumdrehen PDF-Dateien und hast deine wichtigsten Dokumente immer dabei.
Mac: So speicherst du ein Dokument als PDF-Datei
Auf dem Mac kannst du ganz einfach ein Dokument als PDF-Datei speichern. Öffne hierfür einfach das Dokument, das du sichern möchtest. Anschließend wähle im Menü „Ablage“ die Option „Drucken“. Danach klicke auf die Taste „PDF“ oder auf den Abwärtspfeil, um das Einblendmenü „PDF“ zu öffnen. Klicke dann auf „Als PDF sichern“, um das Dokument im PDF-Format zu speichern. Beachte dabei, dass du das Dokument anschließend immer noch ändern kannst, aber dabei möglicherweise einige Informationen verloren gehen. Wenn du also eine endgültige Version deines Dokuments sichern möchtest, speichere es einfach als PDF-Datei.
Gescanntes Dokument anzeigen: So geht’s!
Willst du ein gescanntes Dokument anzeigen? Dann schau in der Notiz nach, in der es hinzugefügt wurde. Suche das Dokument nach Name, indem du oben rechts auf die Lupe klickst. Wenn du es gefunden hast, wähle „Darstellung“ > „Anhangsübersicht einblenden“ und klicke dann auf „Scans“ oder „Dokumente“. Dort findest du auch ein Vorschaufenster, in dem du dir das Dokument ansehen kannst. Wenn du das Dokument herunterladen möchtest, klicke einfach auf den Download-Button. Jetzt hast du Zugriff auf das gescannte Dokument.
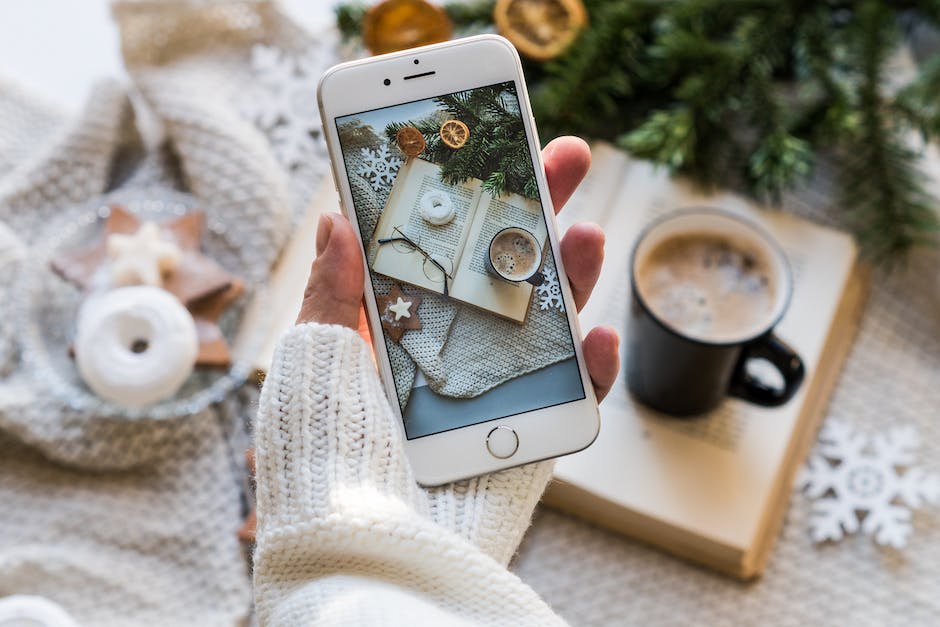
Erstelle PDF-Dokumente auf Android in 2 Schritten
Du hast ein Foto auf Deinem Handy und willst es gerne als PDF speichern? Dann hast Du zwei Möglichkeiten. Erstens, öffne das Foto und wähle die Share-Funktion. Suche dann nach einer Option, die „In PDF konvertieren“ oder ähnlich heißt. Zweitens, wähle die Drucken-Funktion von Android für die entsprechende Datei und konvertiere sie dann in ein PDF. So einfach ist es, PDF-Dokumente mit Android zu erstellen.
Lade Dir jetzt kostenlos PDF Expert für Dein iPhone herunter
Auf Deinem iPhone: Lad Dir jetzt die App PDF Expert kostenlos herunter. Sobald die App installiert ist, öffne sie und tippe auf das blaue Plus-Symbol. Anschließend hast Du die Wahl zwischen verschiedenen Optionen. Wähle die Option „PDF aus Datei erstellen“ aus. Jetzt musst Du nur noch die gewünschte Datei auswählen und auf „Erstellen“ klicken – schon hast Du dein eigenes PDF erstellt.
PDF24 Creator: Fotos in Sekunden zu PDF konvertieren
2020
Du möchtest deine Fotos als PDF abspeichern? Kein Problem! Mit der richtigen Software kannst du das ganz einfach machen. Installiere dir dafür PDF24 Creator. Das Programm ist absolut unkompliziert in der Handhabung und völlig kostenlos.
Starte das Programm und navigiere links zur gewünschten Foto-Datei. Dann ziehe die Datei per Drag-and-Drop einfach in das schwarze Feld rechts. Und schon wird das Foto in Windeseile zur PDF konvertiert. So einfach kann das Umwandeln deiner Fotos sein! Aktualisiert am 2605.2020.
Scannen und Speichern von Dokumenten auf dem iPhone
Du hast ein iPhone und möchtest gerne Dokumente scannen und als PDF speichern? Kein Problem! Öffne dazu einfach die Dateien-App und wähle die drei Punkte oben rechts aus. Tippe dann auf die Option Dokumente scannen. Drücke anschließend den Auslöser und positioniere den Rahmen von Hand an die Ecken des Dokuments. Wenn du dann auf Scan behalten und Sichern drückst, ist das Dokument gespeichert. Du kannst zusätzlich auch weitere Einträge hinzufügen, um den Scan zu personalisieren. So hast du dein Dokument schnell und einfach gespeichert.
Umwandeln eines Bildes in anderen Dateityp – So funktioniert’s!
Du möchtest ein Bild in einen anderen Dateityp umwandeln? Kein Problem! Klick einfach auf „Speichern unter“ und der Dialog „Bild speichern“ wird geöffnet. Dort kannst du im Feld „Name“ die Erweiterung des Dateityps angeben, in den du das Bild umwandeln möchtest. Wenn du dann auf „Speichern“ klickst, wird eine neue Datei im neuen Format gespeichert. So einfach ist das!
Anhängen von Fotos, Videos & Dokumenten an E-Mails
Du möchtest gerne Fotos, Videos und Dokumente an eine E-Mail anhängen? Dann bist du hier genau richtig. Es ist ganz einfach und geht ganz schnell. Zunächst musst du auf das Symbol über der Tastatur tippen und dann in der App „Dateien“ navigieren, um das gewünschte Dokument zu finden. Damit du ein sicheres Foto oder Video anhängen kannst, tippe einfach auf „Neues Foto oder Video aufnehmen“ und dann auf „An E-Mail anhängen“. Wenn du dein Foto oder Video anhängen möchtest, klicke einfach auf „Anhängen“ und es wird schnell an deine E-Mail angehängt. Auf diese Weise kannst du ganz einfach Fotos, Videos und Dokumente an E-Mails anhängen. Also, worauf wartest du noch? Versuch es doch mal!
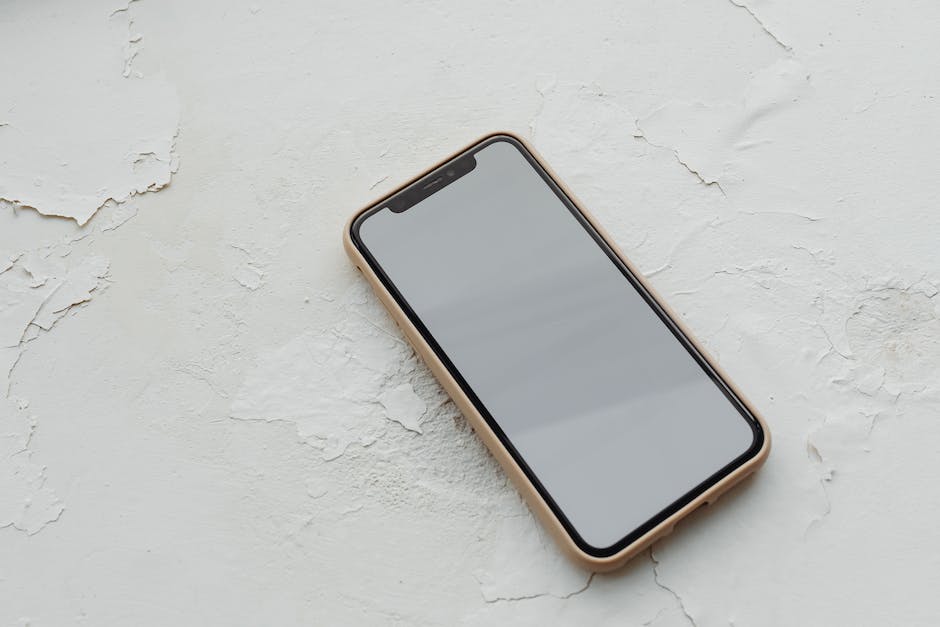
Speichere deinen PDF-Anhang auf deinem iPhone
Du hast einen PDF-Anhang in einer E-Mail erhalten und möchtest ihn auf deinem iPhone speichern? Kein Problem! Öffne die E-Mail einfach in deiner Mail-App und tippe auf den Anhang. Wenn du das Teilen-Symbol siehst, tippe darauf und wähle dann die Option ‚In PDF Expert kopieren‘ aus. Damit kannst du den Anhang auf deinem iPhone speichern und ihn jederzeit einsehen.
Teile PDF-Dateien sicher mit Acrobat oder Acrobat Reader
Willst du deine PDF-Datei mit Acrobat oder Acrobat Reader teilen? Dann öffne die Datei in einem der beiden Programme und klicke oben rechts auf das Symbol Datei per E-Mail senden ( ). Dadurch kannst du deine Datei als Anhang an eine E-Mail hängen und sie so an jede Person versenden, die du möchtest. Wenn du die Datei noch bearbeiten möchtest, bevor du sie versendest, kannst du auch zuerst die Änderungen vornehmen und anschließend die Datei per E-Mail verschicken. So kannst du deine Datei sicher teilen und gleichzeitig sicherstellen, dass sie nicht ohne deine Zustimmung verändert wird.
Konvertiere Fotos auf iPhone einfach zu PDF-Datei
Es ist ganz einfach, deine Fotos in eine PDF-Datei zu konvertieren. Öffne dazu einfach die Foto-App auf deinem iPhone und wähle das Bild oder die Bilder aus, die du in eine PDF-Datei umwandeln möchtest. Wenn du mehrere Bilder konvertieren möchtest, kannst du diese markieren und in einer gemeinsamen PDF-Datei speichern. Dazu musst du einfach auf die Schaltfläche Teilen unten links auf dem Bildschirm klicken und dann die Option PDF wählen. So sparst du Speicherplatz und hast alle deine Fotos an einem Ort.
Wie man Dateien auf dem iPhone herunterlädt und verwaltet
Wechseln Du zur App „Dateien“ und tippe je nach Deiner Download-Einstellung entweder auf „Auf meinem iPhone“ oder „iCloud Drive“. Anschließend wähle „Downloads“ aus. Hier findest Du alle Dateien, die Du mit Safari auf Deinem iPhone heruntergeladen hast. Zudem kannst Du Dateien auch manuell über den App Store oder andere Apps herunterladen. Wenn Du eine Datei erfolgreich auf Dein iPhone geladen hast, solltest Du sie in einem Ordner ablegen, um sie später schneller wiederzufinden.
So holst Du Dir Deine PDF in der Bücher-App auf iPhone/iPad/Mac
Du hast ein iPhone, iPad oder Mac und möchtest Deine PDF in der Bücher-App aufrufen? Kein Problem! So lange du mit derselben Apple-ID angemeldet bist und iCloud Drive für Bücher aktiviert hast, ist Deine PDF in der App verfügbar. Dazu musst du nur die Bücher-App öffnen und in Deiner Bibliothek nachsehen. Dann kannst du Deine PDF direkt aufrufen.
Deaktiviere Signatur vor Versenden von Fotos für beste Qualität
Wenn nämlich eine Signatur eingestellt ist, wird die Foto-Datei immer als eingebetteter Anhang verschickt. Es lohnt sich also, vor dem Verschicken eines Fotos, die Signatur auszuschalten. Wenn man die Signatur deaktiviert, kann man die Foto-Datei als „normale“ Anhänge versenden. So erhält der Empfänger eine viel höhere Qualität des Fotos. Zudem werden keine unnötig großen Dateien verschickt, was wiederum ein geringeres Risiko birgt, dass die E-Mail als Spam markiert wird. Wenn Du also Fotos verschicken willst, stelle sicher, dass keine Signatur im E-Mail Programm eingestellt ist. So erhältst Du und Dein Empfänger die beste Qualität!
Erstelle Dateien auf deinem iPhone oder iPad mit Google Docs
Du möchtest auf deinem iPhone oder iPad Dateien erstellen? Kein Problem! Öffne dazu einfach die App für Google Docs, Google Tabellen oder Google Präsentationen. Tippe rechts unten auf „Erstellen“ um ein neues Dokument, eine neue Tabelle oder eine neue Präsentation zu erstellen. Oder du wählst eine der vordefinierten Vorlagen aus. Falls du noch mehr Kontrolle über das Aussehen deiner Dokumente haben möchtest, kannst du auch eigene Vorlagen erstellen. Mit Google Docs hast du alles, was du für die Erstellung deiner Dateien benötigst, direkt auf deinem Smartphone oder Tablet.
PDF Expert: Bilder in Sekunden auf deinem iPhone/iPad in PDF umwandeln
Du möchtest auf deinem iPhone oder iPad ein Bild in ein PDF umwandeln? Dann lade dir einfach die App PDF Expert herunter und öffne sie. Tippe unten auf das blaue Plus-Symbol, um die Datei auszuwählen, die du gerne in ein PDF umwandeln möchtest. Dann tippe auf der Datei auf das Teilen-Symbol und wähle im Menü die Option „In PDF umwandeln“ aus. Schon hast du dein Bild in ein PDF umgewandelt. Und das Beste ist, dass das Ganze nur wenige Sekunden dauert. Probiere es doch gleich mal aus!
Erstelle einfach mit Adobe Acrobat eine PDF-Datei
Mit dem Programm Adobe Acrobat kannst Du ganz einfach eine PDF-Datei erstellen. Öffne dafür einfach die Software und wähle im Menü das Werkzeug „PDF-Datei erstellen“ aus. Anschließend musst Du Dich entscheiden, auf welchem Dateityp das PDF-Dokument basieren soll. In der Regel gibt es dafür vier Optionen: eine einzelne Datei, mehrere Dateien, ein Scanner oder andere. Klicke je nach Auswahl auf „Erstellen“ oder „Weiter“. Für die Erstellung einer PDF-Datei kannst Du auch eigene Einstellungen hinzufügen. Diese sind je nach Programm unterschiedlich. Schaue Dich dazu am Besten in der Anleitung um. So hast Du schnell eine professionelle PDF-Datei erstellt.
Fazit
Du kannst ein Foto auf deinem iPhone ganz einfach in eine PDF-Datei umwandeln. Zuerst musst du das Foto öffnen, das du in eine PDF umwandeln willst. Danach musst du auf den Teilen-Button klicken und dann die „Drucken“-Option wählen. Wähle im nächsten Schritt „PDF“ als Ausgabedatei und dann auf „Speichern“ klicken. Deine PDF-Datei ist dann gespeichert und du kannst sie überall hin senden.
Zusammenfassend können wir sagen, dass es einfach ist, Fotos auf deinem iPhone in PDFs zu konvertieren. Mit einem einfachen Download einer App und einer kurzen Anleitung kannst du dein Foto schnell in eine PDF-Datei umwandeln.







