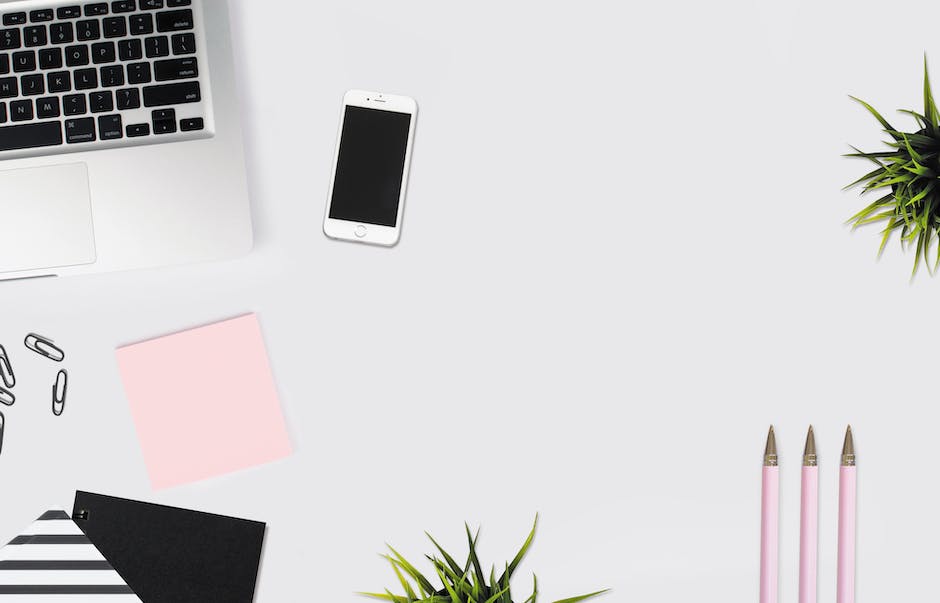Hey, wenn du wissen willst, wie du Fotos vom iPhone auf deinen Mac übertragen kannst, bist du hier genau richtig. In diesem Text werde ich dir zeigen, wie du Fotos vom iPhone auf deinen Mac übertragen kannst. Also, lass uns loslegen!
Es gibt ein paar einfache Möglichkeiten, Fotos vom iPhone auf deinen Mac zu übertragen. Die erste ist, dass du dein iPhone mit deinem Mac über ein USB-Kabel verbindest und die Fotos vom iPhone in das Fotobibliothek-Programm auf deinem Mac importierst. Alternativ kannst du dein iPhone auch über die iCloud mit deinem Mac verbinden und dann die Fotos direkt von dort auf deinen Mac herunterladen. Beide Methoden sind einfach und schnell. Viel Glück beim Übertragen deiner Fotos!
Fotos auf Mac importieren – So geht’s in 3 Schritten
Du hast Fotos, die du gerne auf deinen Mac importieren möchtest? Dann folge einfach diesen Schritten: Zuerst musst du die Fotos oder Ordner, die du importieren möchtest, auf das Symbol „Fotos“ im Dock ziehen. Anschließend öffne die App „Fotos“ und wähle oben in der Menüleiste die Option „Ablage“ und danach „Importieren“ aus. Nun kannst du die Fotos oder Ordner aussuchen, die du importieren möchtest, und auf „Für Import überprüfen“ klicken. Fertig! Jetzt werden die Fotos auf deinen Mac importiert. Damit hast du deine Fotos schnell und einfach auf deinen Mac übertragen.
WLAN-Synchronisierung für Mac: So einfach geht’s!
Du hast einen Mac und möchtest dein Gerät synchronisieren? Kein Problem! Es ist ein Kinderspiel, wenn dein Mac und dein Gerät über dasselbe WLAN verbunden sind. Um die WLAN-Synchronisierung zu konfigurieren, musst du zunächst dein Gerät mit einem USB- oder USB-C-Kabel an deinen Mac anschließen. Anschließend kannst du die WLAN-Synchronisierung aktivieren und die gewünschten Einstellungen auswählen. Dabei hast du die Wahl zwischen verschiedenen Optionen wie z.B. deine Daten automatisch zu synchronisieren oder manuell zu aktualisieren. Wenn du deine Daten auf beiden Geräten aktuell halten möchtest, ist die automatische Synchronisierung eine gute Wahl.
Daten zwischen Mac und Android mit USB austauschen
Du möchtest Daten zwischen deinem Mac und deinem Android-Gerät austauschen? Dann kannst du dafür eine USB-Verbindung nutzen. Steck dazu einfach die USB-Kabelanschlüsse in dein Smartphone und dein Apple-Gerät. Nachdem die Verbindung hergestellt ist, erscheint auf deinem Mobilgerät ein kleines Symbol, das anzeigt, dass die Verbindung erfolgreich hergestellt wurde. Wenn du nun die Verbindung öffnest, kannst du die Dateien auf deinem Android-Gerät sehen und auch auf deinem Mac speichern. Dafür müssen beide Geräte über aktuelle und kompatible Software verfügen. Deshalb solltest du immer sicherstellen, dass du die neueste Version installiert hast.
Importiere Fotos zu PC: So gehst du vor
Du hast also dein Gerät an den PC angeschlossen und möchtest deine Fotos importieren? Dann gehe so vor: Gib im Suchfeld auf der Taskleiste „Fotos“ ein und wähle die Fotos-App aus den Ergebnissen aus. In der App-Leiste findest du dann den Punkt „Importieren“. Deine Geräte werden darunter automatisch angezeigt. Wähle einfach aus, welche Bilder du importieren möchtest. Du kannst auch auswählen, ob du nur Fotos oder auch Videos importieren möchtest. Anschließend wählst du aus, wo die Bilder gespeichert werden sollen. Es empfiehlt sich, einen eigenen Ordner zu erstellen, der alle deine Fotos beinhaltet. Nachdem du deine Einstellungen vorgenommen hast, kannst du die Importfunktion starten. Wenn du deine Fotos erfolgreich importiert hast, kannst du sie gleich bearbeiten und auf deinen sozialen Medien teilen.

iPhone-Fotos auf Mac übertragen: Lösungswege & Hilfe
Wenn du versuchst, deine Fotos vom iPhone auf deinen Mac zu übertragen, aber es klappt nicht, bist du nicht allein. Es gibt einige Dinge, die du zuerst versuchen kannst, um das Problem zu lösen. Zum Beispiel könntest du den Cache löschen, deinen Mac neu starten, das iPhone-Kabel austauschen oder andere gängige Methoden anwenden. Auch ein Software-Update kann helfen, da manchmal alte Software Fehler enthält. Daher lohnt es sich, deine Software auf dem neuesten Stand zu halten. Wenn du diese Schritte ausprobiert hast und es immer noch nicht funktioniert, kann es sein, dass du professionelle Hilfe benötigst.
iPhone Fotos & Videos importieren mit der „Fotos“-App
Hast du schon einmal versucht, Fotos und Videos auf deinem iPhone zu importieren? Wenn ja, dann hast du sicher die App „Fotos“ schon einmal geöffnet. Tippe hier einfach auf „Importieren“, um deine gewünschten Fotos und Videos zu importieren. Wähle dann die Fotos und Videos aus, die du importieren möchtest, und wähle das Ziel aus, wo du diese speichern möchtest. Am Ende musst du nur noch auf „Alle importieren“ tippen und schon werden alle deine ausgewählten Objekte importiert. Mit der App „Fotos“ auf deinem iPhone kannst du ganz einfach Fotos und Videos importieren und so deine schönsten Erinnerungen auf deinem Handy speichern.
AirDrop-Optionen anpassen – So geht’s!
Wenn du deine AirDrop-Optionen anpassen möchtest, ist es ganz einfach. Öffne einfach dein Einstellungsmenü und tippe dann auf den Punkt „Allgemein“. Unter dieser Kategorie findest Du die Option „AirDrop“. Hier hast Du die Möglichkeit, aus verschiedenen Optionen auszuwählen. Du kannst wählen, ob alle in deiner Nähe dein Gerät sehen können, ob sie es erst akzeptieren müssen oder ob es nur über Kontakte geteilt wird. Wähle die Option aus, die am besten zu deinen persönlichen Präferenzen passt und schon kannst du loslegen. Probiere es einfach mal aus, du wirst sehen wie einfach und unkompliziert es ist!
AirDrop verwenden – So funktionierts in wenigen Schritten!
Du willst etwas per AirDrop an jemanden versenden? Kein Problem! Zuerst musst du einfach den Finder öffnen. In der Finder-Seitenleiste klicke dann auf „AirDrop“. Jetzt musst du nur noch das gewünschte Objekt auf das Gerät ziehen, an das du es senden möchtest. Ebenso kannst du das Objekt auch über eine App versenden. Dazu klicke einfach auf die „Teilen“-Taste in der Symbolleiste der App und wähle dann „AirDrop“ aus. Anschließend wähle das Gerät aus, an das du das Objekt schicken möchtest. Wenn du dein Zielgerät ausgewählt hast, kannst du den Sendevorgang abschließen. Der Empfänger erhält dann eine Benachrichtigung und kann das Objekt dann annehmen. So einfach ist das Versenden von Objekten via AirDrop!
AirDrop auf Mac und iOS Geräten einrichten
Du möchtest Daten zwischen deinem Mac und einem iPhone, iPad oder iPod touch austauschen? Dann ist AirDrop die perfekte Lösung. AirDrop ist eine einfache und schnelle Methode, um Dateien wie Fotos, Videos oder Dokumente zwischen deinem Mac und einem iOS-Gerät auszutauschen.
Um AirDrop zu aktivieren, öffne zuerst den Finder auf deinem Mac. Wähle in der Menüleiste im Finder „Gehe zu“ > „AirDrop“. Jetzt kannst du im Fenster „AirDrop“ die Einstellung „Ich bin sichtbar für:“ aktivieren.
iPhone, iPad, und iPod touch verfügen über eine ähnliche Einstellung. Öffne auf dem iOS-Gerät die App „Einstellungen“ und wähle die Option „AirDrop“. Hier kannst du festlegen, wer dein Gerät sehen kann. Wähle „Alle“ oder „Kontakte Only“, je nachdem, für wen dein Gerät sichtbar sein soll. Wenn du dein iOS-Gerät als sichtbar eingestellt hast, sollte es auch auf dem Mac in der AirDrop-Liste erscheinen. Jetzt kannst du Daten zwischen den beiden Geräten austauschen.
Foto-App für macOS: Gefunden und kostenlos nutzbar!
Du benötigst eine Foto-App für deinen Mac? Kein Problem! macOS hat eine vorinstallierte Foto-App im Lieferumfang, die du ganz einfach nutzen kannst. Du musst nichts weiter herunterladen oder kaufen. Sobald du deinen neuen Mac ausgepackt und eingerichtet hast, kannst du die Foto-App sofort benutzen. Egal, ob du deine Fotos organisieren, bearbeiten oder Fotobücher erstellen möchtest – die Foto-App bietet dir viele nützliche Funktionen. Probier es doch einfach mal aus!
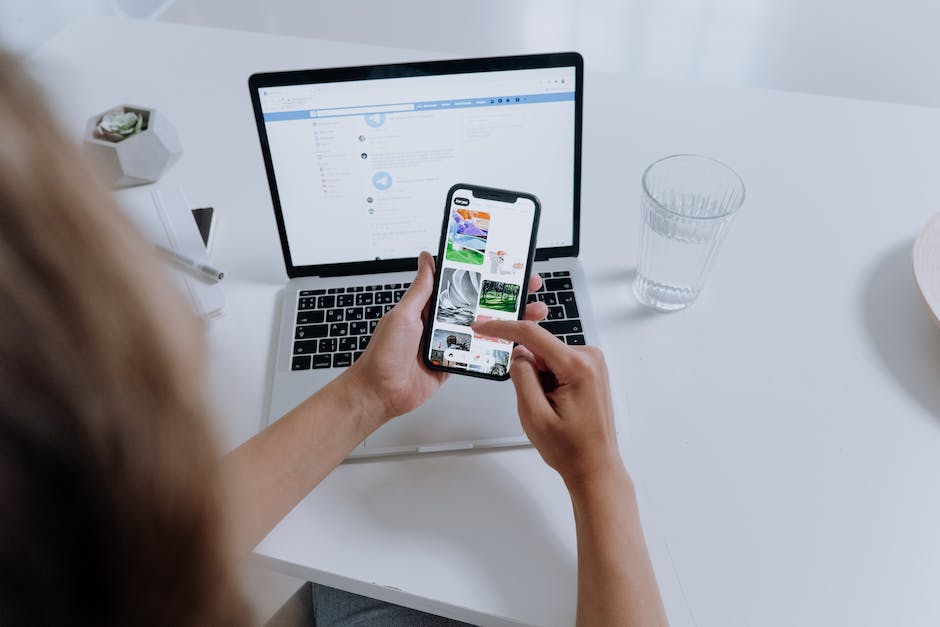
Android Fotos übertragen – Schritt-für-Schritt-Anleitung
Du hast vor, Fotos von Deinem Android-Quell-Gerät auf ein anderes Android-Gerät zu übertragen? Dann solltest Du zunächst den Fotos-Tab oben öffnen. Dann hast Du eine Übersicht über alle Fotos, die sich auf Deinem Quell-Gerät befinden. Um die Fotos übertragen zu können, musst Du die Fotos auswählen, die Du übertragen möchtest. Wenn Du das gemacht hast, kannst Du auf den Button Export und dann auf Auf Gerät exportieren klicken, um die Fotos auf das Ziel-Gerät zu übertragen. Damit kannst Du jetzt ganz einfach Fotos von einem Android-Gerät auf ein anderes übertragen.
iPhone Fotos auf PC übertragen – So einfach geht’s!
Wenn du deine Fotos von deinem iPhone auf deinen PC übertragen möchtest, ist das gar nicht so schwer. Verbinde dein iPhone einfach über ein USB-Kabel mit deinem Computer und öffne die Fotos App. Klick nun auf den Menüpunkt „Importieren“. Die App scannt daraufhin dein iPhone und zeigt dir alle Fotos der Kamerarolle an. Du kannst nun auswählen, welche Fotos du übertragen möchtest. Aber auch Musik, Videos, Podcasts und weitere Daten können problemlos übertragen werden. Wähle einfach das gewünschte Medium aus und klicke auf „Importieren“. So kannst du deine liebsten Erinnerungen auf deinem PC speichern!
Synchronisiere Inhalte mit neuer Software & USB-Kabel
Wenn du Schwierigkeiten bei der Synchronisierung von Inhalten hast, starte zunächst deinen Computer und dein iOS- oder iPadOS-Gerät neu. Dann vergewissere dich, dass du die neueste iTunes-Version und die neuesten Software-Updates für dein Gerät hast. Dazu kannst du auf deinem Mac die App „Software-Update“ öffnen und auf deinem iOS- oder iPadOS-Gerät über die Einstellungen die Option „Allgemein“ auswählen und dort nach Software-Updates suchen. Wenn du iTunes auf einem PC verwendest, klicke im Menü „Hilfe“ auf „Auf Updates überprüfen“. Anschließend kannst du es erneut mit der Synchronisierung versuchen. Sollte das Problem weiterhin bestehen, versuche es mit einem neuen USB-Kabel oder einem anderen USB-Anschluss.
iPhone-Fotos automatisch in iCloud speichern
Wenn du iCloud-Fotomediathek und iPhone-Speicher auf deinem iPhone aktiviert hast, werden einige deiner iPhone-Fotos automatisch in iCloud gespeichert. Deshalb musst du nicht alle deine Fotos manuell über die Fotos-App importieren, da nicht alle Fotos auf deinem iPhone-Speicher sind. Du kannst aber trotzdem auf deine Fotos zugreifen, indem du sie direkt in iCloud öffnest. So kannst du jederzeit von verschiedenen Geräten auf deine Fotos zugreifen.
iPhone & Mac verbinden: Fotos App öffnen & synchronisieren
Wenn Ihnen das nicht hilft, kannst Du dein iPhone auch direkt mit deinem Mac verbinden. Dazu musst Du dein Gerät einfach an den Computer anschließen und die Fotos-App öffnen. Anschließend wird sie dein iPhone automatisch erkennen und alle Fotos werden angezeigt. Falls dein iPhone nicht erkannt wird, musst Du möglicherweise die Einstellungen in der Fotos-App überprüfen und die Synchronisierung aktivieren. Wenn Du das getan hast, solltest Du in der Lage sein, alle Fotos auf deinem iPhone anzuzeigen.
Fotos & Videos von Mac/PC herunterladen – So geht’s!
Du hast deine Fotos und Videos von deinem Mac oder PC heruntergeladen? Super! So kannst du deine Lieblingserinnerungen jetzt überall mitnehmen. Um deine Dateien herunterzuladen, gehe wie folgt vor: Auf dem Mac oder PC musst du iCloud.com besuchen und auf „Fotos“ klicken. Wähle dann das Foto oder Video aus, das du herunterladen möchtest. Um mehrere Fotos oder Videos auf einmal herunterzuladen, musst du die Befehlstaste auf deinem Mac oder die Strg-Taste auf deinem PC gedrückt halten, während du die Dateien auswählst. Danach klicke oben im Fenster auf das Downloadsymbol und halte die Maustaste gedrückt. Klicke anschließend auf „Laden“ und schon hast du deine Fotos und Videos erfolgreich auf deinen PC oder Mac heruntergeladen.
Unendlicher Speicher für dein Smartphone – 3 Tarife zur Auswahl
Du hast gerade ein neues Smartphone und möchtest unendlich viele Fotos und Videos speichern? Kein Problem! Mit unseren Speicherplänen bist du bestens ausgestattet. Wir bieten drei verschiedene Tarife an: 50 GB für 59 Euro, 200 GB für 149 Euro und 2 TB für 599 Euro. Mit diesen Plänen hast du genug Speicherkapazität, um unzählige Fotos und Videos zu speichern. Egal, ob du ein Foto-Enthusiast bist oder dein Smartphone als dein zweites Zuhause betrachtest – mit unseren Speicherplänen bist du bestens versorgt. Also, worauf wartest du noch? Greif jetzt zu und genieße unendliche Speicherkapazität!
Finde deine Geräte mit der „Wo ist?“ App auf dem Mac
Du möchtest wissen, wo sich dein Gerät gerade befindet? Mit der App „Wo ist?“ auf dem Mac kannst du ganz einfach Standorte deiner Geräte abfragen. Zunächst musst du die App öffnen und anschließend auf „Geräte“ klicken. Wähle in der Liste das Gerät aus, das du orten möchtest. Wenn das Gerät gefunden wird, wird es auf einer Karte angezeigt, sodass du genau siehst, wo sich dein Gerät befindet. Falls du mehrere Geräte aufspüren möchtest, kannst du diese in der App einfach hinzufügen. So hast du immer einen Überblick über den Standort aller deiner Geräte.
Öffne den „Bilder“-Ordner auf deinem Mac – iPhoto-Mediathek
Auf deinem Mac kannst du zuerst den Ordner „Bilder“ öffnen. Darin befindet sich die „iPhoto-Mediathek“. Um den Ordner zu öffnen, musst du ihn entweder mit gedrückter Central-Taste anklicken oder ihn mit einem Rechtsklick öffnen. Zusätzlich kannst du das iPhoto-Programm auch über den App Store herunterladen und installieren, um deine Fotos zu verwalten und zu bearbeiten.
iPhone Fotos auf Mac mit iCloud übertragen
Du hast Fotos auf Deinem iPhone gemacht und möchtest sie jetzt auf Deinen Mac übertragen? Mit der iCloud-Funktion ist das ganz einfach. Öffne hierfür die App „Fotos“ auf Deinem Mac und melde Dich mit der gleichen Apple ID an, die Du auf Deinem iPhone benutzt. Anschließend klicke oben in der Menüleiste auf „Fotos“ und wähle dort unter „Einstellungen“ die Option iCloud. Hier kannst Du nun unter „Originale auf diesen Mac laden“ die Fotos von Deinem iPhone auf Deinen Mac synchronisieren. So hast Du Deine Fotos immer dabei und kannst sie auf all Deinen Geräten nutzen.
Fazit
Du kannst deine Fotos vom iPhone auf deinen Mac übertragen, indem du das iPhone über ein USB-Kabel mit deinem Mac verbindest. Wenn das iPhone an den Mac angeschlossen ist, öffne die Fotos-App auf deinem Mac, wähle das iPhone aus und wähle die Fotos aus, die du übertragen möchtest. Dann klicke einfach auf „Importieren“, und die Fotos werden in deiner Fotos-App gespeichert.
Es ist gar nicht so schwer, Fotos vom iPhone auf den Mac zu übertragen. Wenn du die Anweisungen befolgst, die wir dir gegeben haben, wirst du sehen, wie schnell und einfach das sein kann. Du kannst jetzt mit Zuversicht Fotos von deinem iPhone auf deinen Mac übertragen. Viel Spaß beim Teilen deiner Fotos!