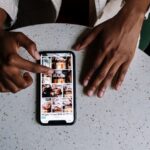Hey, hast du schon mal Probleme gehabt, dass dein iPhone die Fotos nicht in die iCloud lädt? Dann bist du hier genau richtig! In diesem Artikel erklären wir dir, warum dein iPhone die Fotos nicht in die iCloud lädt und welche Lösungen es dafür gibt. Also, worauf wartest du noch? Lass uns loslegen!
Es kann sein, dass Dein iPhone die Fotos nicht in die iCloud lädt, weil Du nicht genügend Speicherplatz hast. Prüfe, ob Du genug Speicherplatz hast, oder kaufe mehr Speicher, um die Fotos in die iCloud zu laden. Eventuell hast Du auch nicht die richtigen Einstellungen in der iCloud-App, die es ermöglichen, dass Deine Fotos automatisch in die iCloud geladen werden. Stelle sicher, dass Du die richtigen Einstellungen vorgenommen hast.
Aktiviere iCloud-Fotos auf deinem iPhone, iPad oder iPod touch
Auf deinem iPhone, iPad oder iPod touch kannst du iCloud-Fotos aktivieren, indem du in „Einstellungen“ gehst, dann auf deinen Namen tippst und dann auf „iCloud“. Versichere dich, dass die Option „Fotos“ aktiviert ist und dass „iCloud-Fotos“ eingeschaltet ist. Dann kannst du deine Fotos und Videos über dein Apple-Gerät hinweg synchronisieren und alle deine Fotos an einem Ort speichern – selbst wenn du dein Gerät verlierst oder es beschädigt wird. Gewährleistet ist dir ein sicherer Zugriff auf deine Fotos, wo und wann immer du willst.
Aktiviere iCloud-Fotos: So geht’s!
Mit iCloud-Fotos hast Du die Möglichkeit, alle Deine Fotos und Videos von allen Deinen Geräten aufzurufen, durchzuforsten, zu finden und zu teilen. Wenn Du iCloud-Fotos aktivieren möchtest, gehe wie folgt vor: Wähle „Einstellungen“ > [dein Name] > „iCloud“, anschließend tippe auf „Fotos“. Hier kannst Du bei Bedarf iCloud-Fotos aktivieren. Wenn Du Deine Fotos und Videos direkt von iCloud auf ein Gerät herunterladen möchtest, dann gehe wie folgt vor: Öffne die Fotos App, dann wähle die Option „Fotos in iCloud“ aus dem Menü aus. Hier findest Du dann alle Deine Fotos und Videos.
Anleitung: Wie du deine iCloud-Fotomediathek synchronisierst
Du hast Probleme beim Synchronisieren deiner iCloud-Fotomediathek? Kein Problem, wir zeigen dir, wie du es schaffst. Gehe über die Einstellungen auf deinen Benutzernamen und tippe dann auf „iCloud“. Hier wähle die Option „Fotos“ aus. Um die iCloud-Fotomediathek wieder richtig zu synchronisieren, musst du den Schieberegler neben „iCloud-Fotos“ deaktivieren und anschließend wieder aktivieren. Dann sollte alles funktionieren! Falls du noch mehr Hilfe benötigst, kannst du dich auch gerne an deinen Apple Support wenden.
Dateien hochladen: Optimiere vorher und vermeide Größenbeschränkungen
Du hast sicher schon mal versucht, eine Datei hochzuladen, die zu groß war? Das ist echt ärgerlich! Viele Server beschränken die Größe von Dateien, die hochgeladen werden können. Wenn die Datei zu groß ist, wird sie vom Server abgelehnt und es kann dazu kommen, dass sie nicht hochgeladen werden kann. Deshalb ist es wichtig, dass du deine Dateien vorher optimierst, bevor du sie hochlädst. So verhinderst du, dass sie zu groß sind und du auch noch etwas für die Performance deiner Seite tust. Auch wenn die Dateien zu groß sind, kannst du sie noch komprimieren und versuchen, sie erneut hochzuladen.

Hochwertige Gerätekameras: Benötigen viel Speicher, brauchen schnelle Verbindung
Aufnahmen mit hochwertigen Gerätekameras können einiges an Speicherplatz benötigen. Eine 1 Minute lange Aufnahme mit einer hochwertigen Mobiltelefonkamera benötigt beispielsweise 130 MB an Speicherplatz. Wenn Du Deine Videos also über eine Wi-Fi-Verbindung hochladen möchtest, solltest Du bedenken, dass dies bei einer Geschwindigkeit von 5 Mbit/s rund 3 Minuten dauern kann. Wenn Du also mehrere Videos hochladen möchtest, solltest Du unbedingt eine schnellere Verbindung nutzen, um Zeit zu sparen. Auch beim Anzeigen der Videos solltest Du auf eine gute Internetverbindung achten, damit das Video schnell und flüssig läuft.
iCloud Konto Probleme? Server-Überlastung kann die Ursache sein
Du hast Probleme beim Einloggen in dein iCloud Konto oder beim Synchronisieren deiner Daten? Meistens liegt das daran, dass die Server von Apple kurzfristig überlastet sind. Doch keine Sorge, das Problem verschwindet meistens von allein, sobald die Anfragen an die Server wieder abnehmen. Leider haben App-Entwickler nur wenig Möglichkeiten, die Geschwindigkeit von iCloud zu beeinflussen. Wenn du also Probleme mit iCloud hast, solltest du es noch einmal später versuchen, wenn die Server wieder weniger belastet sind. Wir hoffen, dass du dann erfolgreich dein Konto einloggen und deine Daten synchronisieren kannst.
Synchronisiere deine Fotos auf allen deinen Apple-Geräten (iOS 16+)
Wenn Du deine Fotos auf allen deinen Apple-Geräten synchronisieren möchtest, aktiviere unter „Einstellungen“ > „[dein Name]“ > „iCloud“ > „Fotos“ die Option „Dieses [Gerät] synchronisieren“ (iOS 16, iPadOS 16 oder neuer) oder „iCloud Fotos“ (iOS 15, iPadOS 15 oder früher). Damit hast Du Zugriff auf deine Fotos auf all deinen Apple-Geräten. So bleiben deine Fotos auf der iCloud und du kannst sie jederzeit auf deinem iPhone, iPad oder iPod touch ansehen.
Nutze iCloud, um deine Geräte zu synchronisieren!
Du hast ein iPhone, ein iPad und ein Mac? Dann ist es super praktisch, dass du iCloud aktiviert hast! Denn dann werden alle Dienste, die du unter iCloud einschaltest, automatisch und selbstständig auf all deinen Geräten synchronisiert. Das bedeutet, dass zum Beispiel deine Notizen, Fotos, Safari-Tabs und Co auf all deinen Geräten immer auf dem neuesten Stand sind. Super praktisch, oder?
iCloud-Dateien auf iPhone, iPad und iPod synchronisieren
Auf Deinem iPhone, iPad oder iPod touch kannst Du ganz einfach Deine iCloud-Dateien synchronisieren. Gehe dafür einfach auf „Einstellungen“ > „Dein Name“ > „iCloud“. Wenn Du iOS 16, iPadOS 16 oder eine neuere Version verwendest, kannst Du auf „iCloud Drive“ tippen und dann „Dieses Gerät synchronisieren“ aktivieren. Dadurch werden alle Dateien auf Deinem Gerät und in iCloud Drive automatisch synchronisiert. So kannst Du auf all Deinen Geräten auf die gleichen Dateien zugreifen und sicherstellen, dass sie immer auf dem aktuellsten Stand sind.
Outlook E-Mail-Konto mit iCloud verbinden – So geht’s!
Du möchtest dein iCloud-E-Mail-Konto zu deinem Outlook hinzufügen? Kein Problem! Es ist ziemlich einfach. Zuerst musst du in Outlook auf „Datei“ > „Konto hinzufügen“ klicken. Anschließend gibst du deine E-Mail-Adresse ein und klickst auf „Verbinden“. Danach musst du noch deinen Namen, deine E-Mail-Adresse und dein Kennwort eingeben und auf „Weiter“ klicken. Fertig! Du kannst jetzt auf deine E-Mails zugreifen und sie verwalten. Falls du noch weitere Einträge benötigst, um dein Konto einzurichten, kannst du in Outlook unter den Einstellungen nachsehen. Dort findest du alle Details, die du brauchst.

Probleme mit Synchronisieren beheben: Neustart, iTunes & USB
Falls du Probleme mit dem Synchronisieren deines Inhalts hast, schlage ich vor, dass du deinen Computer und dein iOS- oder iPadOS-Gerät neu startest. Dafür musst du zunächst den Home-Button und den Power-Button gleichzeitig drücken, bis das Apple-Logo erscheint. Wenn du iTunes unter macOS Mojave oder einer älteren Version verwendest, lies die offiziellen Apple-Dokumentationen und vergewissere dich, dass du die neueste Version von iTunes und die neuesten Software-Updates für dein Gerät hast. Dadurch kannst du das Problem möglicherweise beheben. Wenn du noch immer Schwierigkeiten hast, versuche es mit einem anderen USB-Kabel oder mit einem anderen USB-Port.
iCloud-Fotos speichern & Mediathek aktivieren
Du möchtest Fotos und Videos in der iCloud speichern? Dann gehe wie folgt vor: Tippe auf „Einstellungen“ > „[dein Name]“ > „iCloud“ > „Fotos“. Aktiviere anschließend „iCloud-Fotos“ und wähle zudem „iPhone-Speicher optimieren“ aus. So sparest du Speicherplatz auf deinem Gerät. Damit du deine Fotos und Videos überall verfügbar hast, kannst du die iCloud-Fotomediathek aktivieren. Dadurch werden Fotos und Videos, die du auf deinem Gerät hinzufügst, automatisch auf iCloud hochgeladen. So hast du sie auf all deinen Geräten immer zur Hand.
Sicher deine Fotos & Videos: Aktiviere die Sicherung!
Du willst deine Fotos und Videos sicher aufbewahren? Dann aktiviere die Sicherung! Dann werden deine Fotos und Videos automatisch in deinem Google-Konto gespeichert. So hast du immer und überall Zugriff, egal mit welchem Gerät du angemeldet bist. Deine Inhalte sind nur für dich sichtbar, sofern du sie nicht ausdrücklich teilst. Mit der Sicherung hast du also die Kontrolle über deine Medieninhalte und kannst sie jederzeit ansehen oder teilen.
Verkleinere Dein Foto/Video vor dem Teilen!
Du willst ein Foto oder Video teilen? Dann solltest Du vorher überprüfen, ob es den Anforderungen entspricht. Fotos dürfen nicht größer als 200 MB oder 200 Megapixel sein. Videos sollten höchstens 20 Minuten lang und 4 GB groß sein. Wenn das Foto oder Video diese Kriterien nicht erfüllt, wird es leider nicht hochgeladen. Wir empfehlen Dir, die Dateien vorab zu verkleinern, um sicherzustellen, dass sie online veröffentlicht werden können. Es gibt viele Programme, die Dir dabei helfen können.
Sehen und Bearbeiten von Fotos und Videos in iCloud Fotos
Um alle Fotos und Videos, die du in iCloud Fotos hast, anzuzeigen, kannst du einfach in der Seitenleiste auf ‚Bibliothek‘ klicken. Dort siehst du alle Miniaturbilder deiner Fotos und Videos, die du in iCloud Fotos hochgeladen oder gespeichert hast. Du kannst aber auch auf ein Album oder einen Ordner klicken, um nur die Inhalte dieses Albums oder Ordners anzuzeigen. Falls die Seitenleiste nicht angezeigt wird, kannst du auf das Symbol oben links klicken, um sie wieder anzuzeigen. Auf diese Weise hast du die Möglichkeit, alle deine Fotos und Videos in iCloud Fotos zu sehen und zu bearbeiten.
Organisiere und finde deine Fotos mit der Fotos-App
Du hast auch die Möglichkeit, deine Fotos in der Fotos-App zu organisieren. Sie ist in „Mediathek“, „Für dich“, „Alben“ und „Suchen“ unterteilt. Wenn du iCloud-Fotos aktivierst, kannst du deine Sammlung auf all deinen Geräten auf dem neuesten Stand halten, so dass du deine Fotos jederzeit und überall ansehen kannst. Außerdem bietet die Fotos-App noch erweiterte Suchfunktionen, mit denen du deine Fotos basierend auf dem Inhalt (z.B. Person, Ort, Objekt oder Ereignis) schnell und einfach finden kannst. Mit der Fotos-App hast du viele Möglichkeiten, deine Fotos zu organisieren und schnell wiederzufinden.
iCloud Fotos sicher hochladen: So geht’s!
Hey du, hast du schon mal das Problem mit iCloud gehabt? Dieses Problem tritt auf, wenn du Fotos in iCloud hochlädst. Dazu musst du in deinen Einstellungen auf deinen Namen klicken, dann auf iCloud und dann auf Fotos. Dort aktivierst du die Funktion „iCloud-Fotos“ und schon werden alle deine Fotos als Backup in iCloud hochgeladen. Diese Funktion ist sehr praktisch, da sie verhindert, dass du deine Fotos verlierst. Allerdings kann es manchmal auch zu Problemen kommen, wenn du zu viele Fotos auf dein iCloud-Konto hochlädst. Achte daher darauf, dass du nicht zu viele Fotos hochlädst, damit du nicht in Schwierigkeiten gerätst.
Smart Switch Mobile: Daten einfach & schnell übertragen
können Sie mit der App übertragen
Du hast gerade ein neues Android-Smartphone erworben und möchtest deine Daten von deinem alten Apple-Gerät übertragen? Wir haben die Lösung! Mit der App Samsung Smart Switch Mobile kannst du alle deine wichtigen Daten wie Fotos, Kalender, Kontakte, Telefonbuch, SMS usw. einmalig und unkompliziert auf dein neues Smartphone übertragen. Diese App ist nur eine von vielen Möglichkeiten, wie du deine Daten schnell und einfach übertragen kannst. Es gibt auch andere Anbieter, die ähnliche Apps anbieten, die dir bei der Übertragung deiner Daten helfen. Hier musst du nur einmal die Daten übertragen und schon kannst du sie auf deinem neuen Smartphone nutzen.
Wiederherstellen von Fotos auf Smartphone oder Tablet – So geht’s!
Du willst deine Fotos wiederherstellen? Kein Problem! Hier erfährst du, wie du dabei vorgehen musst:
Schritt 1: Öffne die App „Einstellungen“ auf deinem Smartphone oder Tablet.
Schritt 2: Suche die Option „Dateien wiederherstellen“ und tippe darauf.
Schritt 3: Wähle die Fotos aus, die du wiederherstellen möchtest, indem du die Option neben ihnen aktivierst.
Schritt 4: Bestätige deine Auswahl, indem du auf „Dateien wiederherstellen“ klickst.
Deine Fotos sind nun erfolgreich wiederhergestellt und können wieder bearbeitet werden. Falls du jemals wieder eine Wiederherstellung durchführen musst, kannst du dich an diese Schritte erinnern. Viel Erfolg!
Löschen deiner Fotos & Videos auf allen Geräten & iCloud-Fotos
Wenn du ein Foto oder Video aus deiner Fotos-App auf deinem iPhone, iPad, iPod touch oder Mac löschst, dann wird es nicht nur auf diesem Gerät, sondern auch auf allen anderen, auf denen du bei iCloud-Fotos angemeldet bist, gelöscht. Dadurch wird es auch aus deiner iCloud-Fotos-Mediathek entfernt. Außerdem wird es nicht mehr in deinem iCloud-Speicher berücksichtigt. So hast du stets den Überblick über deine Fotos und Videos und kannst bei Bedarf Platz schaffen.
Zusammenfassung
Es könnte sein, dass dein iPhone nicht genug Speicherplatz in der iCloud hat, um die Fotos hochzuladen. Stelle sicher, dass du genug Speicherplatz in deiner iCloud hast, dann versuche es erneut. Wenn das Problem weiterhin besteht, könnte es sein, dass du eine schlechte Verbindung hast. Versuche, dein iPhone neu zu verbinden und versuche es erneut.
Also, wenn du Probleme mit dem Laden deiner Fotos in die iCloud hast, kannst du es versuchen, dein iPhone auf die Werkseinstellungen zurückzusetzen und es erneut einzurichten. Wenn das nicht funktioniert, könnte es sein, dass du ein Problem mit deinem iCloud-Konto hast. Es ist am besten, sich direkt an Apple Support zu wenden, um zu sehen, was sie dazu sagen.