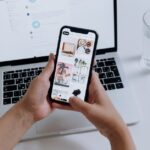Hey du! Wenn du deine Fotos vom iPhone auf den PC laden möchtest, bist du hier genau richtig! In diesem Artikel erkläre ich dir Schritt für Schritt, wie du deine Fotos auf deinen Computer übertragen kannst. So kannst du auch auf deinem Computer die schönen Erinnerungen in aller Ruhe betrachten. Lass uns also loslegen!
Du kannst deine Fotos ganz einfach von deinem iPhone auf deinen PC laden. Verbinde dein iPhone zuerst per USB-Kabel mit deinem Computer und öffne dann den Datei-Explorer. Suche dann dein iPhone und öffne es. Dann kannst du die Fotos, die du auf deinem iPhone hast, in einen Ordner auf deinem PC kopieren. Wenn du fertig bist, kannst du das Kabel wieder vom Computer abziehen.
Verbinde dein iPhone mit USB-C und Lightning-Kabeln
Hey, wenn du Probleme hast, dein iPhone mit deinem Computer zu verbinden, weil du ein Lightning-auf-USB-Kabel und einen USB-C-Anschluss hast, kannst du dir einen USB-C-auf-USB-Adapter besorgen. Du kannst das USB-Ende des Kabels dann mit dem Adapter verbinden und schon hast du eine Verbindung zwischen deinem iPhone und deinem Computer. Eine andere Option ist ein USB-C-auf-Lightning-Kabel, das du separat erwerben kannst. Beide Optionen sind schnell und einfach und ermöglichen es dir, dein iPhone mit deinem Computer zu verbinden.
Verbinde Dein Android-Handy mit Deinem PC in 5 Schritten
Willst Du Dein Android-Handy mit Deinem PC verbinden? Kein Problem! Es ist ganz einfach, wenn Du die folgenden Schritte befolgst. Zuerst musst Du Bluetooth auf Deinem Handy und Deinem PC aktivieren. Dann gehe auf Dein Smartphone und tippe auf „Einstellungen“ und danach auf „Verbindungsoptionen“. Dort tippst Du auf „Bluetooth“ und wählst Deinen PC aus der Liste aus. Schließlich musst Du die Verbindungsanfrage auf Deinem Computer bestätigen. Nun bist Du mit Deinem Android-Handy und Deinem PC verbunden. Um die Verbindung zu verbessern, solltest Du auch die neueste Software auf Deinem Smartphone und PC installieren.
Finde den passenden Datenvolumen-Tarif für dich!
Du suchst noch nach dem passenden Datenvolumen für deine Internetverbindung? Dann bist du hier genau richtig! Wir haben eine tolle Auswahl an verschiedenen Tarifen für dich: 50 GB kosten dich nur 59 Euro pro Monat, 200 GB sind für 149 Euro im Monat zu haben und mit 2 TB bist du für 599 Euro im Monat bestens versorgt. Egal, was du suchst – wir haben den passenden Tarif für dich! Worauf wartest du also noch? Schau dich doch einfach mal bei uns um!
iTunes kostenlos? Ja, aber mit Apple Music fallen Gebühren an
Du fragst Dich, ob iTunes kostenlos ist? Ja, die Software und der Download von iTunes ist grundsätzlich gratis. Allerdings kommen Kosten auf Dich zu, wenn Du Apples Musikstreaming-Dienst „Apple Music“ in der Software nutzen möchtest. Für diesen Dienst fallen monatliche Gebühren in Höhe von 9,99 Euro an1601. Es lohnt sich aber, denn mit Apple Music hast Du Zugang zu über 50 Millionen Songs, darunter auch exklusive und neu veröffentlichte Titel. Zusätzlich kannst Du auf mehr als 100.000 Radio-Shows und Podcasts zugreifen.

Verbinde Android-Smartphone und Rechner – So geht’s
Du hast Dein Android-Smartphone und Deinen Rechner miteinander verbunden? Super, dann kannst Du nun loslegen. Warte ein paar Sekunden, bis sich Dein Handy und der Rechner erfolgreich miteinander verbunden haben. Jetzt kannst Du über den Arbeitsplatz auf Dein Smartphone zugreifen. Hier findest Du nun den WhatsApp-Ordner. Er beinhaltet Unterordner zu den verschiedenen Dateitypen, wie Bilder, Videos, Sprachnachrichten und Audiodateien. Wenn Du willst, kannst Du Deine Dateien auch auf Deinem Rechner speichern. Außerdem kannst Du Nachrichten versenden, indem Du sie auf Deinem Computer schreibst und dann direkt über die App zu Deinen Kontakten schickst. Viel Spaß beim Ausprobieren!
iPhone Daten auf PC übertragen: Kostenlose Programme
Du hast ein iPhone und willst deine Daten auf den PC übertragen? Mit den kostenlosen Programmen CopyTrans Manager und Syncios ist das ganz einfach. Damit synchronisierst du ganz ohne iTunes dein iPhone mit deinem PC. So kannst du ganz bequem Bilder, Musik, Filme und vieles mehr übertragen. Und das Beste: Es funktioniert schnell und einfach. Also, worauf wartest du noch? Hole dir jetzt CopyTrans Manager und Syncios und starte deine Datenübertragung!
Übertrage deine Fotos vom Handy auf deinen PC!
Du möchtest deine tollen Fotos vom Handy auf deinen PC übertragen? Kein Problem! Hierfür musst du dein Smartphone (egal ob Android oder iOS) einfach über den Ladeanschluss mit einem USB-Port des Rechners verbinden. Dein Handy wird danach wie ein USB-Stick funktionieren und du kannst die Bilder, die du sichern möchtest, einfach kopieren. Das ist natürlich auch eine gute Möglichkeit, deine Fotos zu sichern, falls dein Handy mal kaputt gehen sollte. Ein weiterer Vorteil ist, dass du die Fotos auf dem PC nochmal bearbeiten und nachbearbeiten kannst. Vielleicht hast du ja sogar die Möglichkeit, direkt auf dem PC spezielle Fotoeffekte zu erstellen. Also, worauf wartest du noch? Kopple dein Smartphone und übertrage deine Fotos auf deinen PC!
Daten sichern & übertragen – Android MTP aktivieren
Falls dir deine Daten auf deinem iPhone oder Android-Smartphone nicht angezeigt werden, dann entsperre dein Gerät. Unter Android musst du über die Nachrichten-Zentrale den Geräte-Dateimanager (MTP) aktivieren, damit du auf deine Fotos zugreifen kannst. Anschließend kannst du sie auf deinen Computer kopieren. In der Regel findest du deine Fotos im Ordner „DCIM”1105. Wenn du nicht genau weißt, wie du den Geräte-Dateimanager aktivierst, dann kannst du auch ein Datensynchronisierungsprogramm herunterladen. Mit diesem Programm kannst du deine Daten bequem und einfach sichern und auf deinen Computer übertragen.
Fotos von Gerät auf PC importieren – So geht’s
Schließe Dein Gerät einfach mit einem USB-Kabel an Deinen PC an. Gib im Suchfeld auf der Taskleiste „Fotos“ ein und wähle dann die Fotos-App aus den Ergebnissen aus. In der App-Leiste findest Du dann die Option „Importieren“. Wenn Du diese auswählst, werden Deine Geräte automatisch angezeigt und Du kannst die Fotos übertragen. Viel Spaß beim Importieren!
Transferiere Daten mit Samsung Smart Switch einfach & schnell
Du hast dein neues Smartphone und möchtest deine Daten von deinem alten auf dein neues übertragen? Kein Problem! Mit Samsung Smart Switch ist es ganz einfach. Verbinde dein altes und neues Smartphone einfach über ein USB-Kabel mit dem PC. Gehe dann in den Einstellungen deines Handys auf „Konten und Sicherung“ und wähle „Smart Switch“ aus. Hier hast du die Möglichkeit, eine Sicherung aller deiner Dateien zu machen. Dazu klickst du einfach auf die Option „Sicherungskopie“. Anschließend kannst du die Daten von deinem alten auf dein neues Smartphone übertragen. Ein weiterer Vorteil von Samsung Smart Switch ist, dass du dein neues Smartphone nach deinen Vorlieben einrichten kannst. So hast du alles schnell und einfach auf deinem neuen Smartphone.

Verbinde dein iPhone mit deinem PC – So geht’s
Du möchtest dein iPhone mit deinem PC verbinden? Dann stecke das Kabel einfach in einen freien USB-Port an deinem PC und das andere Ende an dein iPhone. Der PC erkennt das Gerät dann automatisch und installiert die dazugehörigen Treiber sofort. Wenn du iTunes nutzen möchtest, kannst du dein iPhone auch ganz bequem per WLAN über deinen PC verwalten. So kannst du beispielsweise Musik, Fotos und Videos von deinem PC auf dein iPhone übertragen und auch umgekehrt. Außerdem kannst du Apps vom AppStore auf dein Gerät herunterladen und verwalten.
Transferiere Fotos und Videos von Computer zur Fotos-App
Du kannst ganz einfach deine Fotos und Videos von deinem Computer auf deine Fotos-App übertragen. Öffne hierfür die Fotos-App auf deinem Computer. In der Fotos-App werden alle Fotos und Videos, die sich auf dem angeschlossenen Gerät befinden, unter dem Reiter „Importieren“ angezeigt. Falls dieser Reiter nicht automatisch angezeigt wird, klicke einfach in der Seitenleiste der Fotos-App auf den Namen deines Geräts. Dann wird dir die gesamte Liste aller vorhandenen Fotos und Videos angezeigt. Wähle nun die gewünschten Fotos oder Videos aus und klicke auf die Schaltfläche „Importieren“, um sie auf deine Fotos-App zu übertragen. So hast du alle deine Fotos und Videos auf einem zentralen Ort und kannst sie von dort aus jederzeit ansehen und bearbeiten.
Importiere Fotos & Videos auf iPhone mit Fotos-App
Um Fotos und Videos auf dein iPhone zu importieren, öffne einfach die App „Fotos“ auf deinem iPhone. Tippe anschließend auf „Importieren“ und wähle die Dateien aus, die du importieren möchtest. Nachdem du die Fotos und Videos ausgewählt hast, kannst du auswählen, wo sie gespeichert werden sollen. Wenn du alle Fotos und Videos importieren möchtest, dann tippe einfach auf „Alle importieren“. Dadurch werden alle markierten Dateien auf dein iPhone übertragen. Egal, ob du neue Fotos aus deiner Kamera übertragen möchtest oder ein Video von einem Freund erhalten hast, mit dem „Fotos“-Import-Tool kannst du ganz einfach Fotos und Videos auf dein iPhone übertragen.
iPhone-Symbol Doppelklick: DCIM-Ordner auf PC finden
Du suchst den Abschnitt Geräte und Laufwerke im rechten Bereich? Klick doppelt auf das Apple iPhone-Symbol und es öffnet sich. Auch den internen Speicher kannst du durch einen Doppelklick öffnen. Dann siehst du endlich den DCIM-Ordner auf deinem Computer. Dahinter verbirgt sich ein Ordner mit dem Namen 0806. Hier findest du alle Fotos und Videos, die du mit deinem iPhone aufgenommen hast. Viel Spaß beim Stöbern!
Android-Zugriff: So kannst du auf dein Gerät gelangen
Du möchtest auf dein Android-Gerät Zugriff? Dann musst du auf die Einstellungen gehen. Je nach Version kann man unterschiedliche Wege gehen. Ziehe zum Beispiel die Statusleiste nach unten und klicke auf Notifications. Unter dem Punkt Connected as findest du den Verbindungstyp. Wähle den Punkt Camera (PTP) aus. Oder gehe in den Settings und dann in Storage. Klick auf Menu und dann auf USB computer connection. Hier kannst du ebenfalls die Option Camera (PTP) wählen. So kannst du auf dein Android-Gerät Zugriff bekommen.
USB-C: Revolutionärer Anschluss mit Vorteilen für Smartphones
Fakt ist: Der Lightning-Anschluss von Apple geht langsam aber sicher in Rente. Eine neue Richtlinie besagt, dass Endgeräte künftig ausschließlich über USB-C-Ladegeräte aufgeladen werden sollen. Dies wird auch Apple betreffen und so wird sich auch in Zukunft der USB-C-Anschluss durchsetzen. Doch mit welchen Vorteilen kommt diese neue Technologie? USB-C ist ein revolutionärer Anschluss, der eine deutlich höhere Datenübertragungsrate hat als herkömmliche Anschlüsse. Dadurch können Dateien und Inhalte schneller übertragen werden, was ein echter Vorteil ist. Mit dem USB-C-Anschluss können zudem zahlreiche weitere Geräte angeschlossen werden, so dass du dein Smartphone noch flexibler nutzen kannst. Mit einem USB-C-Kabel kannst du dein Smartphone problemlos mit deinem Laptop oder anderen Geräten verbinden und so deine Daten übertragen. Auch beim Laden von Akkus bietet USB-C einige Vorteile. Im Vergleich zu anderen Ladegeräten ist das Laden deutlich schneller und effizienter.
iTunes auf dem neuesten Stand halten für eine einfache Datenübertragung
Du solltest immer darauf achten, dass du iTunes auf dem neuesten Stand hast. Viele Probleme, die bei der Übertragung auftreten, lassen sich so vermeiden. Überprüfe auch, ob dein USB-Kabel noch funktioniert. Wenn nicht, hol dir ein neues und versuche es nochmal. Stelle sicher, dass dein iPhone auch ordnungsgemäß mit dem Computer verbunden ist. Damit deine Datenübertragung reibungslos abläuft, solltest du auch unbedingt darauf achten, dass beide Geräte aufgeladen sind.
iPhone/iPad Probleme? Prüfe den USB-Anschluss & Anschlüsse
Hast du schon versucht, dein iPhone oder iPad an einen anderen Computer, USB-Anschluss oder USB-Kabel anzuschließen? Möglicherweise hängt das Problem ja damit zusammen. Versuche es auf jeden Fall mal, um herauszufinden, ob es dann funktioniert. Vergiss nicht, auch die Anschlüsse an der Unterseite deines iPhones oder iPads zu prüfen. Sollte sich dort Schmutz befinden, kannst du ihn mit etwas Druckluft oder einer weichen Bürste vorsichtig entfernen.
Lerne Bilder von Android-Geräten auf PC zu übertragen – AirMore
Weißt Du nicht, wie Du Deine Bilder von Deinem Android-Gerät auf Deinen PC übertragen kannst? Keine Sorge, wir haben die perfekte Anleitung für Dich! Mit AirMore kannst Du Deine Fotos ganz einfach übertragen, und das alles ohne Kabel. Also, worauf wartest Du? Los geht’s!
Lade dir zuerst die AirMore App aus dem Google Play Store herunter. Installiere die App anschließend auf Deinem Gerät, und starte sie. Anschließend musst Du die Webseite von AirMore auf Deinem PC besuchen. Dort kannst Du Dein Android-Gerät mit Deinem PC verbinden und schließlich Deine Fotos übertragen. Alles, was Du jetzt noch machen musst, ist die richtigen Ordner auf Deinem PC auszuwählen, um Deine Bilder zu speichern. Fertig!
Aktiviere USB-Zubehör in deinen Einstellungen für mehr Sicherheit
Du kannst die Option „USB-Zubehör“ in deinen Einstellungen aktivieren, um dein iPhone oder iPad sicher zu machen. Dafür musst du in die Einstellungen gehen und dort zu „Face ID & Code“ oder „Touch ID & Code“ navigieren. Dort findest du dann die Option „Im Sperrzustand Zugriff erlauben“, unter der du die Option „USB-Zubehör“ aktivieren kannst. Sobald du dies getan hast, wird dein Gerät geschützt und nur du kannst auf deine Daten zugreifen. Dies ist besonders wichtig, wenn du dein Gerät regelmäßig an einen Computer anschließt, da somit zusätzliche Sicherheit gewährleistet wird.
Schlussworte
Du kannst deine Fotos ganz einfach vom iPhone auf deinen Computer übertragen. Alles, was du dafür brauchst, ist ein USB-Kabel, mit dem du dein iPhone mit dem Computer verbinden kannst. Sobald du das Kabel angeschlossen hast, kannst du deine Fotos über die Fotos-App auf dem Computer ansehen und herunterladen. Falls du noch mehr Tipps brauchst, schau dir doch mal die Anleitung von Apple an. Viel Spaß beim Fotografieren!
Zusammenfassend lässt sich sagen, dass es relativ einfach ist, Fotos vom iPhone auf den PC zu laden, wenn man die richtigen Schritte befolgt. Du kannst die Fotos per E-Mail versenden, die iCloud nutzen oder die Fotos mit einem USB-Kabel übertragen. Wähle einfach den für Dich einfachsten Weg und Du kannst Deine Fotos problemlos auf Deinen PC laden.