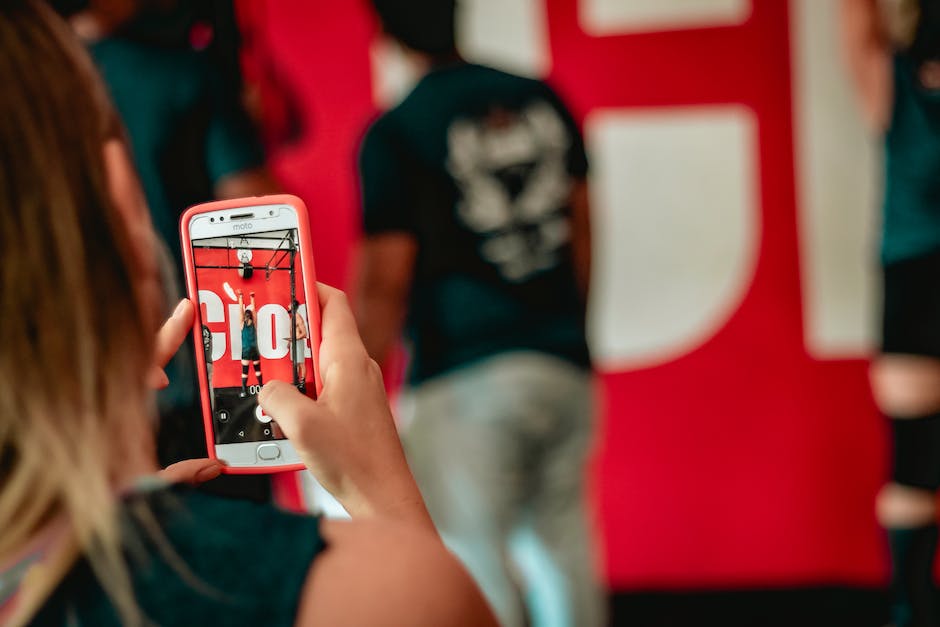Hey, du hast ein neues iPhone und möchtest nun endlich deine Fotos auf dein Handy laden, aber du weißt nicht so recht, wie das geht? Keine Sorge, ich erkläre es dir hier Schritt für Schritt. Es ist ganz einfach.
Du kannst deine Fotos ganz einfach auf dein iPhone laden. Verbinde dazu dein iPhone mithilfe des mitgelieferten Ladekabels mit deinem Computer. Öffne dann den „Fotos“-Ordner auf deinem Mac oder PC und wähle die Fotos aus, die du übertragen möchtest. Ziehe dann die Fotos einfach auf das Fotos-Symbol auf deinem iPhone. Fertig! Du kannst auch die Fotos-App auf deinem iPhone verwenden, um Fotos direkt aus iCloud oder anderen Fotodiensten zu laden. Viel Spaß beim Fotos auf dein iPhone laden!
Synchronisiere Fotos zwischen Gerät und Computer in iTunes
Schließe dein Gerät an deinen Computer an und öffne iTunes auf dem PC. Klicke oben links im iTunes-Fenster auf die Schaltfläche „Geräte“. Anschließend kannst du auf die Option „Fotos“ klicken. Wähle dann die Option „Fotos synchronisieren“ aus dem Popupmenü und dann ein Album oder einen Ordner, den du synchronisieren möchtest. Mit dem Klick auf „Anwenden“ beendest du den Vorgang. Falls du mehr Fotos in iTunes hinzufügen möchtest, kannst du die Fotos einfach in das Album oder den Ordner kopieren, den du synchronisiert hast. So hast du all deine Fotos immer auf deinem Gerät und auf deinem Computer.
Fotos von Apple Gerät auf Computer übertragen
Du möchtest Fotos von deinem Apple Gerät auf deinen Computer übertragen? Dann bist du hier genau richtig! In nur wenigen Schritten hast du deine Fotos auf deinem Computer. Zunächst öffne die Fotos App auf deinem Apple Gerät und tippe dann auf „Mediathek“. Hier kannst du zwischen „Alle Fotos“ und „Tage“ wählen. Dann tippe einfach auf „Auswählen“ und anschließend auf die Miniaturen der Fotos, die du kopieren möchtest. Wenn du alles ausgewählt hast, klicke einfach auf „Kopieren“ und schon hast du deine Fotos auf deinem Rechner! Wenn du alle Fotos übertragen möchtest, kannst du stattdessen auch auf das Symbol mit dem Pfeil klicken, das sich oben in der Mitte der App befindet. Auf diese Weise werden alle Fotos auf einmal auf deinen Computer übertragen.
So überträgst du deine Fotos auf deinen PC
Du willst deine Fotos vom Smartphone oder Tablet auf deinen PC übertragen? Kein Problem! Folge einfach diesen einfachen Schritten und du hast schnell all deine Bilder auf deinem Computer:
Schließe zunächst dein Gerät mit einem USB-Kabel an deinen PC an. Gib dann im Suchfeld auf der Taskleiste „Fotos“ ein und wähle die Fotos-App aus den Ergebnissen aus. Wenn du in der App-Leiste auf „Importieren“ klickst, sollten deine Geräte automatisch angezeigt werden. Wähle dann alle Fotos, die du übertragen möchtest, aus und der Transfer sollte anschließend starten. Wenn du noch mehr Geräte importieren möchtest, gehe in den Einstellungen auf „Weitere Geräte hinzufügen“ und wähle dein neues Gerät aus. Und schon kannst du deine neuen Fotos importieren.
Kopiere Fotos von iPhone mit CopyTrans Cloudly einfach & sicher
Möchtest Du Deine Fotos von deinem iPhone auf einem anderen Gerät speichern? Mit CopyTrans Cloudly ist das ganz einfach. Lade das Programm herunter, installiere es und öffne es. Dann klicke einfach auf „Upload“ und wähle die Fotos aus, die du kopieren möchtest. CopyTrans Cloudly erledigt dann die ganze Arbeit für dich. Mit wenigen Klicks kannst du deine Bilder schnell und einfach auf ein anderes Gerät übertragen. Durch die Nutzung des Cloud-Dienstes ist deine Datensicherheit immer gewährleistet. Also worauf wartest du noch? Probiere es aus und genieße den Komfort, den CopyTrans Cloudly dir bietet!
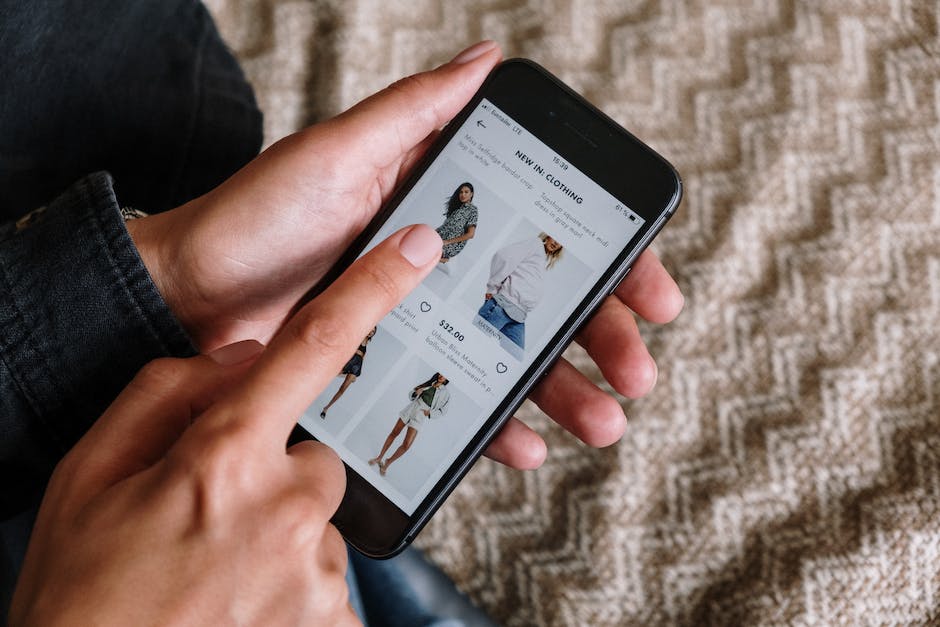
Verbinde dein iPhone über USB-Kabel oder Adapter
Lightning auf USB-Kabel oder USB-Adapter
Du kannst dein iPhone über ein USB-Kabel oder einen USB-Adapter mit deinem Mac oder Windows-PC verbinden. Dazu solltest du sicherstellen, dass du über ein USB-Kabel und den entsprechenden Anschluss verfügst. Für einen Mac sollte OS X 109 (oder neuer) installiert sein, für einen Windows-PC Windows 7 (oder neuer). Um das iPhone erfolgreich mit deinem Computer zu verbinden, brauchst du außerdem ein Lightning auf USB-Kabel oder einen USB-Adapter.
Wie man Dateien für das Web optimiert, um sie hochzuladen
Du kennst sicherlich das Problem: Du hast eine Datei, die du hochladen willst, aber sie ist zu groß! Viele Server beschränken die Größe von Dateien, die hochgeladen werden können. Dadurch kann es passieren, dass deine Datei einfach nicht hochgeladen wird. Deswegen ist es sinnvoll, deine Dateien vorher für das Web zu optimieren, um sicherzugehen, dass sie hochgeladen werden können. Außerdem solltest du bedenken, dass zu große Dateien deine Seite verlangsamen und die Ladegeschwindigkeit beeinträchtigen können. Daher lohnt es sich, die Größe deiner Dateien zu verkleinern, um deine Seite so schnell wie möglich zu machen.
Pixel-Dateien per USB-Kabel übertragen
Option 2: Dateien per USB-Kabel übertragenEntsperre Dein Pixel und schließe es mit einem USB-Kabel an Deinen Computer an. Wenn Du auf Deinem Pixel eine Benachrichtigung mit der Meldung „Gerät wird über USB aufgeladen“ siehst, tippe darauf. Nun kannst Du unter dem Punkt „USB verwenden für“ die Option Dateiübertragung auswählen. Anschließend kannst Du die gewünschten Dateien auf Dein Smartphone übertragen. Beachte dabei, dass Dein Computer und Dein Pixel dieselbe Betriebssystemversion verwenden müssen, damit die Übertragung erfolgreich durchgeführt werden kann.
So stellst du Synchronisation deiner iCloud-Fotos wieder her
Du möchtest deine Fotos in der iCloud-Fotomediathek wieder richtig synchronisieren? Dann musst du ein paar Einstellungen ändern. Gehe dafür zu deinem Benutzernamen und tippe auf „iCloud“. Dort wähle dann „Fotos“ aus. Im nächsten Schritt deaktivierst und aktivierst du den Schieberegler neben „iCloud-Fotos“. Damit kannst du die Synchronisation deiner Fotos wiederherstellen.
Smartphone Neustart zur Galerie Freigabe – Mehr Speicherplatz schaffen
Hast Du schon mal versucht, Dein Smartphone neu zu starten, um zu sehen, ob Du Deine Galerie wieder öffnen kannst? In den meisten Fällen hilft das, wenn Du Probleme mit dem Speicherplatz hast. Oft ist nicht genug Speicherplatz vorhanden, um die Galerie zu öffnen. Schaffe Dir daher mehr Platz, indem Du nicht benötigte Dateien und Apps löschst. Dann starte Dein Smartphone neu und versuche es erneut. Wenn das nicht funktioniert, kann es nötig sein, dass Du Dein Smartphone auf die Werkseinstellungen zurücksetzt. Dies sollte aber als letzte Lösung in Betracht gezogen werden.
Speichere Fotos und Videos auf dem iPhone, iPad oder iPod touch in iCloud
Auf dem iPhone, iPad oder iPod touch kannst Du ganz einfach Fotos oder Videos in iCloud speichern. Rufe dazu iCloud.com auf und tippe auf „Fotos“. Anschließend kannst Du ein Foto oder Video auswählen. Wähle dazu einfach mehrere Fotos oder Videos aus und tippe auf die Mehr-Taste. Daraufhin öffnet sich ein Menü und Du kannst „Laden“ auswählen. Bestätige die Auswahl anschließend, indem Du auf „Laden“ tippst. Jetzt kannst Du dich entspannt zurücklehnen und deine Fotos und Videos werden sicher in iCloud gespeichert.

So überträgst du Fotos von Android auf PC
Du möchtest deine Fotos von deinem Android-Smartphone auf deinen Computer übertragen? Kein Problem. Je nachdem, welche Android-Version du hast, musst du ein paar einfache Schritte ausführen. Als Erstes ziehst du die Statusleiste nach unten. Unter „Notifications“ tippst du auf „Connected as
Downloads auf iPhone finden: So einfach geht’s!
Wechseln Sie zur App „Dateien“. Hier können Sie alle Dateien sehen, die auf Ihrem iPhone heruntergeladen wurden. Wenn Sie die App öffnen, können Sie je nach Ihren Einstellungen auf „Auf meinem iPhone“ oder „iCloud Drive“ tippen und dann auf „Downloads“ gehen. Anschließend werden Ihnen alle Dateien angezeigt, die Sie mit Safari auf Ihrem iPhone heruntergeladen haben. Stöbern Sie in Ihren Downloads und finden Sie so schnell die Datei, die Sie benötigen.
Speichere Fotos & Videos mit Google Drive App
Du möchtest Fotos oder Videos aus deinen Aufnahmen speichern? Dann öffne doch einfach die Google Drive App. Gehe dazu neben der Datei, die du herunterladen möchtest, auf das Dreipunkt-Menü. Danach tippe auf „Kopie senden“. Je nach Dateityp entscheide dich dann für „Bild speichern“ oder „Video speichern“. Damit hast du deine Daten schnell und einfach gespeichert. Und falls du noch mehr Speicherplatz benötigst, kannst du auch eine Cloud nutzen. Auf diese Weise kannst du deine Daten auch sicher auf mehreren Geräten speichern.
So speicherst Du deine Dateien in der iCloud auf Apple-Geräten
Du hast gerade ein neues Apple-Gerät gekauft und möchtest wissen, wie du deine Dateien in der iCloud speichern kannst? Kein Problem! Öffne zunächst die App „Dateien“. Hier findest du unter den Einträgen „iCloud Drive“. Tippe darauf und es öffnet sich ein Unterordner, in dem du einen Ordner „Downloads“ vorfindest. In diesem Ordner sind alle deine heruntergeladenen Dateien gespeichert. Zusätzlich kannst du deine Dateien auch auf anderen Geräten mit deinem Apple-Konto abrufen. So hast du die Möglichkeit, deine Dateien überall hin mitzunehmen und sie bequem von überall aus zu teilen.
Finde Dein Foto mit der Google Fotos App
Du hast ein Foto gesucht und kannst es nicht finden? Keine Sorge, es kann sein, dass es in einem Geräteordner gespeichert ist. Öffne dazu einfach die Google Fotos App auf Deinem Android-Smartphone oder ‑Tablet und tippe unten auf Fotogalerie. Dort findest Du unter „Fotos auf dem Gerät“ die Geräteordner, in denen Du Dein vermisstes Foto vielleicht findest. Wenn Du Dir unsicher bist, kannst Du auch die Suchfunktion benutzen und nach einem bestimmten Wort oder einem Tag suchen. Vielleicht hilft Dir das ja bei der Suche!
Leerer Speicherplatz auf deinem Gerät? So geht’s!
Du hast nicht mehr genug Speicherplatz auf deinem Gerät? Kein Problem! Es gibt einige einfache Möglichkeiten, wie du dein Gerät leerer machen kannst. Zunächst einmal kannst du gestreamte Musik und Videos, Dateien in iCloud Drive und Teile von Apps, die du nicht mehr benötigst, entfernen. Auch temporäre Dateien und den Cache kannst du leicht löschen. Dadurch erhältst du wieder mehr Platz auf deinem Gerät. Eine weitere Möglichkeit besteht darin, deine Fotos und Videos in der iCloud zu speichern. Mit der iCloud kannst du deine Medien und Dateien ganz einfach synchronisieren und sie auf deinen verschiedenen Apple-Geräten speichern. So hast du immer noch Zugriff auf deine Inhalte, während du gleichzeitig Speicherplatz auf deinen Geräten freigibst.
Apple iCloud: Synchronisiere Fotos, Videos, Musik & mehr
Mit der iCloud kannst Du Deine Fotos, Videos, Musik, Apps und mehr zwischen Deinen iOS- und macOS-Geräten synchronisieren. Mit der iCloud-Fotomediathek kannst Du Deine Fotos und Videos auf allen Deinen Geräten ansehen und bearbeiten. Dank des integrierten Daten-Backups kannst Du all Deine Daten auch im Falle eines Verlustes schützen. Apple’s Drive macht die Cloud so flexibel wie die Konkurrenz von Google und bietet eine einfache Möglichkeit, Dateien und Dokumente zu speichern und mit anderen Personen zu teilen. Dabei ist die Sicherheit der Daten stets gewährleistet. Apple-Nutzer sollten in die Investition der iCloud unbedingt investieren, da sie einfach und sicher ist und zudem einige Vorzüge gegenüber anderen Cloud-Diensten bietet.
Finde deine Dateien auf iPhone, iPad und iPod touch
Du hast eine Datei auf deinem iPhone, iPad oder iPod touch gespeichert und möchtest sie jetzt wieder finden? Kein Problem! Öffne dazu einfach die Dateien-App. Wenn du das blaue Symbol der Dateien-App nicht auf deinem Home-Bildschirm sehen kannst, streiche einfach nach unten, und suche nach der Dateien-App. Im Anschluss kannst du ganz einfach nach der gewünschten Datei suchen. Vielleicht ist es ja die Datei mit dem Namen 1804. Egal, was du suchst, mit der Dateien-App findest du die gesuchte Datei schnell und einfach wieder. Also – probier es aus!
Erweitere deinen Speicherplatz auf bis zu 2 TB | Angebote ab 59 p
Du willst deinen Speicherplatz erweitern? Wir haben die richtige Lösung für dich! Mit unseren Speicherpaketen kannst du deinen Speicherplatz auf bis zu 2 TB erweitern. Es stehen verschiedene Optionen zur Auswahl, egal ob du nur 50 GB benötigst, oder 200 GB oder sogar 2 TB. Schau dir unsere Angebote an und entscheide dich für das Passende. Wir bieten dir 50 GB für nur 59 p, 200 GB für 149 p und 2 TB für 599 p an. Greif jetzt zu und erweitere deine Speichermöglichkeiten!
Zusammenfassung
Du kannst Fotos auf dein iPhone laden, indem du die Fotos einfach in die Fotos-App auf deinem iPhone ziehst. Du musst zuerst auf deinem Computer die Fotos auswählen, die du auf dein iPhone laden möchtest. Dann verbinde dein iPhone mit deinem Computer und öffne die Fotos-App auf deinem iPhone. Ziehe die Fotos, die du auf dein iPhone laden möchtest, einfach in die Fotos-App auf deinem iPhone und schon hast du sie auf deinem iPhone!
Zusammenfassend lässt sich sagen, dass es ganz einfach ist, Fotos auf dein iPhone zu laden. Wenn du die Anweisungen befolgst, ist es ein Kinderspiel und du hast schnell deine Fotos auf deinem iPhone. Also, worauf wartest du noch? Los geht’s!