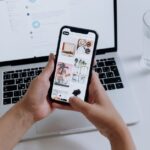Hallo ihr Lieben,
hast du schon mal versucht, Fotos von deinem PC oder Laptop auf dein iPhone zu bekommen? Wenn ja, dann weißt du, dass es manchmal eine echte Herausforderung sein kann. Aber keine Sorge, das muss nicht so sein! In diesem Beitrag zeige ich euch, wie ihr ganz einfach Fotos auf euer iPhone bekommt. Lasst uns also loslegen!
Wenn du deine Fotos auf dein iPhone bekommen möchtest, hast du ein paar verschiedene Möglichkeiten. Eine davon ist, dass du die Fotos von deinem Computer über ein USB-Kabel auf das iPhone überträgst. Eine andere Möglichkeit wäre, dass du die Fotos mit iCloud auf dein iPhone synchronisierst. Du kannst auch eine Fotobibliothek App auf dein iPhone herunterladen und Fotos von deinem Computer direkt auf dein Telefon hochladen. So hast du verschiedene Optionen, um deine Fotos auf dein iPhone zu bekommen.
Wie du Fotos und Videos von deinem PC auf dein Gerät überträgst
Verbinde dein Gerät mit deinem PC, indem du es über ein USB-Kabel anschließt. Öffne anschließend die iTunes-App auf deinem Computer. Klicke oben links im iTunes-Fenster auf die Schaltfläche „Gerät“. Anschließend kannst du auf „Fotos“ klicken, um die Synchronisation von Fotos einzurichten. Wähle dann die Option „Fotos synchronisieren“ und wähle ein Album oder einen Ordner aus dem Popupmenü aus. Mit einem Klick auf „Fotos synchronisieren“ werden die ausgewählten Fotos und Videos auf dein Gerät übertragen. Alternativ kannst du auch auf „Auswählen“ klicken, um manuell auszuwählen, welche Fotos und Videos du synchronisieren möchtest. Dann musst du nur noch auf „Anwenden“ klicken, um die Fotos und Videos zu synchronisieren.
Pixel-Dateien per USB-Kabel übertragen
Option 2: Dateien über ein USB-Kabel übertragenDu entsperrst Dein Pixel, schließt es via USB-Kabel an Deinen Computer an und tippst im Anschluss auf Deinem Pixel auf die Benachrichtigung „Gerät wird über USB aufgeladen“. Als Nächstes wählst Du unter „USB verwenden für“ die Option Dateiübertragung aus. Anschließend kannst Du Deine Dateien zwischen Deinem Pixel und Deinem Computer hin und her übertragen. Außerdem hast Du die Möglichkeit andere Einträge wie „Fotos übertragen“ oder „Verbindung als MIDI“ auszuwählen.
Windows zu Android: So überträgst Du Dateien mit USB
Du möchtest Dateien von Windows auf Android übertragen? Kein Problem! Mit einem USB-Kabel kannst Du die Übertragung schnell und einfach erledigen. Verbinde dazu zuerst Dein Smartphone mit Deinem PC. Warte, bis Windows Dein Handy als Media Transfer Protocol-Gerät erkennt. Anschließend kannst Du die Dateien, die Du übertragen möchtest, einfach auf Deinem PC markieren und sie auf Dein Smartphone kopieren. Sollte das nicht funktionieren, versuche es vielleicht nochmal mit einem anderen USB-Kabel.
Kopiere Dateien von Computer auf iOS/iPadOS-Gerät leicht gemacht
Du möchtest Dateien von deinem Computer auf dein iOS- oder iPadOS-Gerät kopieren? Kein Problem. Öffne dazu iTunes auf deinem Computer und wähle in der Liste im Bereich „Dateifreigabe“ die App aus, in die du die Dateien kopieren möchtest. Ziehe einfach die Dateien aus einem Ordner oder Fenster in die Liste der Dokumente, um sie auf dein Gerät zu übertragen. Wenn das Kopieren abgeschlossen ist, kannst du die Dateien in der App öffnen und bearbeiten. Also los geht’s und kopiere deine Dateien – es ist ganz einfach!
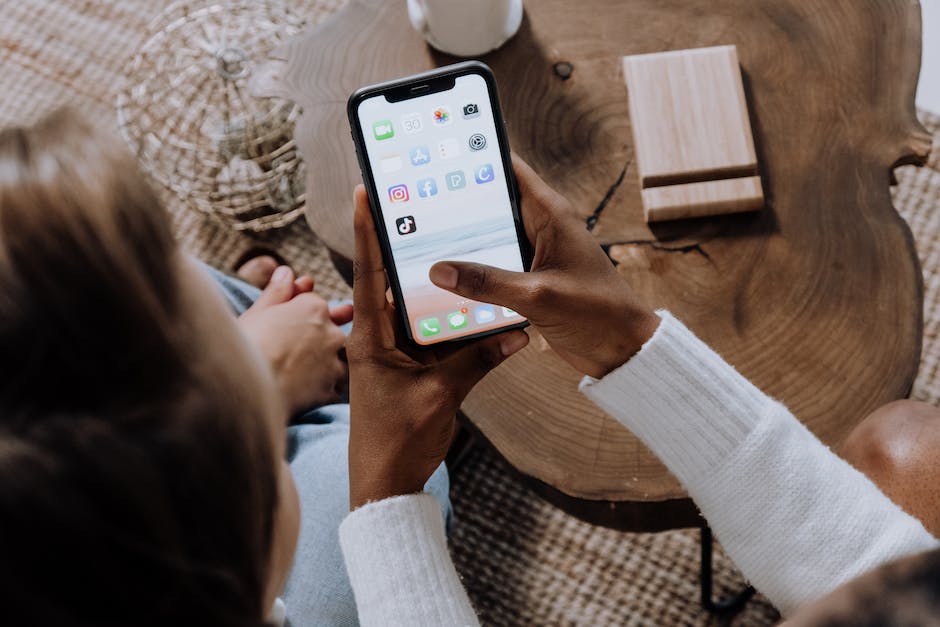
Verbinde iPhone einfach mit Mac oder Windows-PC
Du kannst dein iPhone ganz einfach mit deinem Mac oder Windows-PC verbinden. Dazu musst du lediglich ein USB-Kabel oder einen USB-Adapter verwenden. Vergewissere dich dabei, dass du alle notwendigen Voraussetzungen erfüllst. Für einen Mac benötigst du einen USB-Anschluss und ein Betriebssystem ab OS X 10.9 oder neuer. Wenn du einen Windows-PC nutzt, solltest du über einen USB-Anschluss und Windows 7 oder höher verfügen. Außerdem empfehlen wir die neueste Version des iTunes-Medienplayers, um eine optimale Verbindung zwischen iPhone und PC herzustellen.
So überträgst du ganz einfach deine Daten mit Smart Switch
Du hast ein neues Smartphone und willst deine alten Daten darauf übertragen? Kein Problem: Mit der App „Smart Switch“ kannst du ganz einfach deine Daten auf dein neues Gerät übertragen. Alles, was du dafür brauchst, ist ein USB-Kabel.
So gehst du vor: Verbinde dein Smartphone per USB-Kabel mit dem PC und gehe in den Einstellungen deines Handys auf „Konten und Sicherung“. Wähle hier „Smart Switch“ aus. Damit kannst du eine Sicherung aller Dateien vornehmen. Dafür klickst du auf die Option „Sicherungskopie“. Anschließend kannst du die Dateien auf dein neues Smartphone übertragen.
Bei Fragen zur Nutzung von Smart Switch kannst du dich jederzeit an den Kundenservice wenden. Alternativ kannst du dich auch bei Freunden und Bekannten um Rat erkundigen. Oft helfen dann schon ein paar einfache Tipps und Tricks, um die Übertragung der Daten zu erleichtern.
Finde verlorene Fotos auf Android Geräten
Du hast ein Foto auf deinem Android-Gerät gespeichert, aber du kannst es nicht mehr finden? Keine Sorge, so schwierig ist es gar nicht. Öffne die Google Fotos App auf deinem Android-Smartphone oder -Tablet und tippe unten auf Fotogalerie. Hier kannst du unter „Fotos auf dem Gerät“ die verschiedenen Ordner überprüfen, die auf deinem Gerät vorhanden sind. Wenn du dort nicht fündig wirst, kannst du auch in den Ordnern „Bilder“, „Downloads“ und „DCIM“ nachschauen. Wenn du dort das gesuchte Foto gefunden hast, kannst du es ganz einfach ausschneiden, bearbeiten und teilen.
Sichere Fotos & Videos in iCloud mit voller Auflösung
Du hast die Möglichkeit, deine Fotos und Videos in iCloud zu sichern, damit du jederzeit auf sie zugreifen kannst. Sie werden in ihren ursprünglichen Formaten bei voller Auflösung gespeichert, einschließlich HEIF, JPEG, RAW, PNG, GIF, TIFF, HEVC und MP4, sowie Sonderformate von iPhone und iPad wie Slo-Mo-, Zeitraffer- und 4K-Videos sowie Live Photos. Auf diese Weise hast du eine komplette Kopie deiner Fotos und Videos, die du jederzeit drauf zugreifen kannst. Auch wenn du dein Gerät verlierst, sind deine wertvollen Erinnerungen sicher gespeichert.
Kopiere Fotos von Gerät auf PC einfach & schnell
Du hast dein Gerät an den PC angeschlossen und möchtest nun Fotos darauf kopieren? Kein Problem, wir zeigen dir hier, wie es funktioniert. Gehe dazu wie folgt vor: Schließe dein Gerät mit einem USB-Kabel an deinen PC an. Gib anschließend im Suchfeld auf der Taskleiste „Fotos“ ein und wähle dann die Fotos-App aus den Ergebnissen aus. Wähle nun in der App-Leiste „Importieren“ aus. Anschließend werden deine Geräte automatisch unter „Importieren“ angezeigt. Wähle nun die Fotos aus, die du hochladen möchtest. Nachdem du deine Auswahl getroffen hast, klicke auf „Importieren“, und die Fotos werden in deinem Fotobereich gespeichert. So einfach kannst du Fotos von deinem Gerät auf deinen PC übertragen.
Fotos von Computer auf iPhone, iPad oder iPod synchronisieren
Trenne das Android-Gerät vom Computer und verbinde stattdessen dein iPhone, iPad oder iPod touch mit dem Computer. Wenn du einen Mac mit macOS Catalina hast, öffne dazu den Finder, auf einem Mac mit macOS Mojave oder älter oder einem PC kannst du iTunes öffnen. Nun kannst du deine Fotos ganz einfach von dem Computer auf dein iPhone, iPad oder iPod touch synchronisieren. Achte dabei darauf, dass du immer dasselbe Apple-ID-Konto nutzt, damit die Synchronisierung funktioniert. Melde dich dazu gegebenenfalls zuerst mit deinem Konto an. So hast du deine Fotos jederzeit bei dir und kannst sie überall hin mitnehmen.
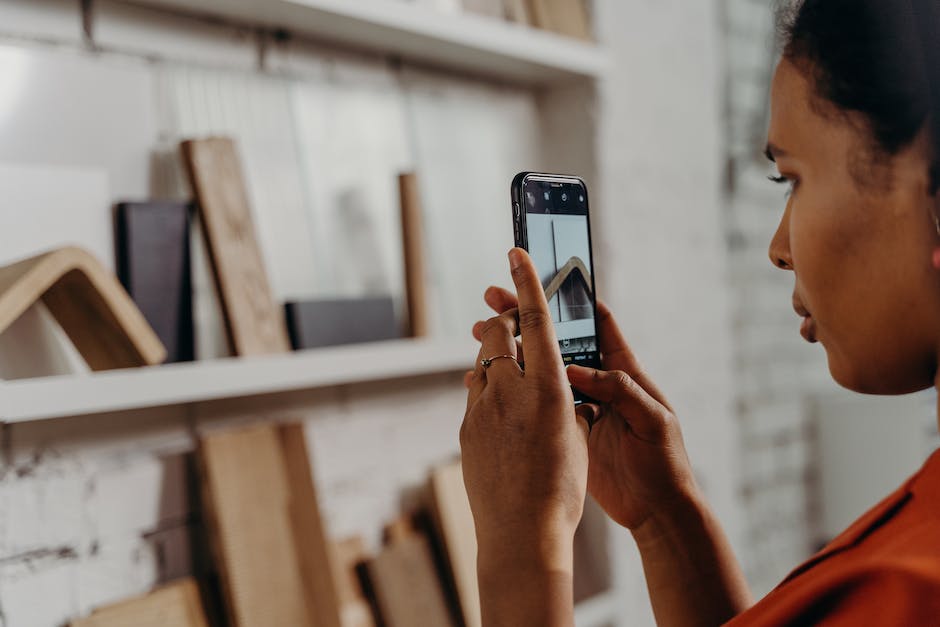
Wechsel leicht dein Samsung zu iOS mit Google Play Store
Willst du dein Samsung-Gerät auf ein iOS-Gerät wechseln? Mit dem Google Play Store ist das ganz einfach. Öffne dazu den Google Play Store auf deinem Samsung-Gerät und suche nach der „Move to iOS“ App. Lade sie herunter und installiere sie anschließend. Auf deinem iOS-Gerät musst du dann unter „Apps & Daten“ die Option „Daten von Android verschieben“ auswählen und mit „Fortsetzen“ bestätigen. So kannst du deine Kontakte, Nachrichten, Fotos und andere Daten von deinem alten auf das neue Gerät übertragen.
So kannst du Fotos von Android auf iPhone übertragen
Du hast versucht, Fotos von deinem Android-Gerät an ein iPhone zu senden, aber es hat nicht funktioniert? Das ist ärgerlich, aber kein Grund zur Verzweiflung. Denn du hast noch andere Optionen, um deine Fotos auf das iPhone zu bekommen. Apple erlaubt nämlich nicht, dass iPhones Daten per Bluetooth von Geräten anderer Hersteller empfangen. Aber du kannst deine Fotos zum Beispiel über einen Cloud-Dienst wie Dropbox oder Google Drive übertragen. Dazu musst du die Fotos einfach auf dein Android-Gerät hochladen und sie dann mit deinem iPhone teilen. Oder du kannst die Fotos mit einem USB-Kabel auf dein iPhone übertragen. Dazu musst du nur das USB-Kabel mit deinem Android-Gerät und deinem iPhone verbinden und die Fotos dann kopieren. So kannst du ganz einfach deine Fotos auf das iPhone bekommen.
Einfacher Dateiaustausch zwischen iOS & Android: Mit Dropbox
Du suchst nach einer einfachen Lösung, um Dateien zwischen iOS- und Android-Geräten auszutauschen? Leider funktioniert die direkte Übertragung per Bluetooth nicht. Stattdessen musst Du auf WLAN oder andere Cloud-Speicher zurückgreifen. Dabei kannst Du Dienste wie Dropbox nutzen, um Deine Dateien zu speichern und zu übertragen. So hast Du jederzeit Zugriff auf die Daten und kannst sie schnell und einfach zwischen iOS- und Android-Geräten austauschen.
Verbinde Android mit Computer über Bluetooth
Um dein Android-Gerät mit deinem Computer zu verbinden, musst du zuerst Bluetooth auf beiden Geräten aktivieren. Gehe dazu auf deinem Computer zu den Bluetooth-Einstellungen. Diese kannst du entweder über das Startmenü aufrufen oder direkt über die Systemeinstellungen. Wenn du sie aufgerufen hast, wähle dein Telefon aus der Liste der verfügbaren Geräte aus und verbinde sie. Stelle sicher, dass dein Handy als erkennbar markiert ist, bevor du den Verbindungsversuch startest. Wenn du Schwierigkeiten hast, lies dir die Anleitung des Herstellers durch oder schaue online nach.
WhatsApp-Bilder auf PC übertragen: So geht’s!
Verbinden Sie Ihr Smartphone und den PC miteinander, um die WhatsApp-Bilder auf Ihren Rechner zu übertragen. Dazu benötigen Sie lediglich ein USB-Kabel. Schließen Sie das Kabel an einen USB-Anschluss auf Ihrem Computer und an den USB-Anschluss an Ihrem Smartphone an. Wenn Ihr Rechner das Gerät erkannt hat, öffnen Sie den Ordner des Smartphones auf Ihrem Desktop und navigieren Sie zu dem Ordner Whatsapp/Whatsapp Media/Whatsapp Images. Dort finden Sie alle WhatsApp-Bilder, welche auf Ihrem Handy gespeichert sind. Wenn Sie die Bilder übertragen möchten, kopieren Sie sie einfach und fügen Sie sie in einem Ordner auf Ihrem PC ein. So haben Sie die Bilder gesichert und können sie jederzeit wieder auf Ihrem Handy speichern, wenn Sie möchten.
Transferiere Fotos Vom PC zu iPhone in 3 Einfachen Schritten
Du hast ein iPhone und möchtest Fotos vom Computer auf dein Handy übertragen? Dann musst du zunächst das Funktionsfeld auf der linken Seite öffnen. Gehe hierzu auf „Datenübertragung“ > „PC auf iPhone“ > „Übertragen“. Als nächstes kannst du die Fotos direkt vom Computer in das Fenster ziehen und ablegen. Alternativ kannst du auch auf das „Datei“-Symbol klicken, um deinen Computer nach den gewünschten Fotos zu durchsuchen. Wähle dann die Fotos aus, die du auf dein iPhone übertragen möchtest und bestätige die Übertragung. So kannst du im Handumdrehen deine Fotos vom Computer auf dein iPhone übertragen.
Wie du den iCloud-Speicherplatz überprüfst & upgraden kannst
Du kannst auf iCloud.com überprüfen, wieviel iCloud-Speicherplatz du hast. Dazu musst du einfach nur in der Symbolleiste auf „Dein iCloud-Speicher“ klicken. Unterhalb der Leiste mit den Speicherplatzinfos findest du eine Liste von Apps und Funktionen, die du auf iCloud verwenden kannst. Dort kannst du sehen, wie viel Speicherplatz jede App und Funktion jeweils benötigt. Wenn du zu viel Speicherplatz benötigst, kannst du auch ein Upgrade durchführen. Dabei hast du die Wahl zwischen verschiedenen Optionen und kannst den Speicherplatz so anpassen, dass er deinen Bedürfnissen entspricht.
Verbindung zwischen Smartphone und Computer herstellen
Wechsle das USB-Kabel aus und versuche es nochmal, Du kannst auch mal einen anderen USB-Anschluss am Computer testen. Vermeide Hubs oder USB-Verteiler, schließe Dein Smartphone lieber direkt ans Gerät an. Wenn Du noch immer keine Verbindung herstellen kannst, versuche mal, eine andere USB-Buchse am Smartphone auszuprobieren. Dadurch können eventuell Probleme gelöst werden.
Nutze USB-OTG zum Verbinden Deiner Geräte
USB-OTG ist ein sehr nützliches Feature, das es Dir ermöglicht, Deine Geräte miteinander zu verbinden. Es ermöglicht Dir, Dein Smartphone oder Tablet direkt mit anderen Geräten wie Druckern, Tastaturen, Digitalkameras, Speichersticks und anderen USB-Geräten zu verbinden. Mit der richtigen Kabelkombination kannst Du zum Beispiel Fotos von Deiner Digitalkamera direkt auf Dein Smartphone übertragen oder Daten von einem Speicherstick auf Dein Tablet kopieren. Dieses Feature ermöglicht es Dir auch, Dein Smartphone oder Tablet mit einem Drucker zu verbinden, um Dokumente direkt von Deinem Mobilgerät aus auszudrucken. Auf diese Weise kannst Du viele Arbeitsschritte bequem über Dein Smartphone oder Tablet erledigen.
Kopiere Fotos schnell und sicher auf Dein iPhone mit CopyTrans Cloudly
Das Kopieren von Bildern auf Ihr iPhone ist ganz einfach. Alles, was Sie dazu benötigen, ist CopyTrans Cloudly. Mit diesem Programm können Sie Ihre Fotos ganz unkompliziert übertragen. Lade es Dir einfach herunter, starte es und wähle die Funktion „Hochladen“. Nachdem Du Deine Fotos ausgewählt hast, übernimmt CopyTrans Cloudly den Rest. In wenigen Sekunden sind Deine Bilder auf Deinem iPhone und Du kannst sie sofort ansehen und bearbeiten. Kopiere Deine Fotos nicht nur schnell, sondern auch völlig sicher. Mit CopyTrans Cloudly kannst Du Dich auf eine reibungslose Übertragung und eine zuverlässige Datensicherheit verlassen.
Zusammenfassung
Du kannst Fotos auf dein iPhone bekommen, indem du die Fotos App auf dem iPhone öffnest. Wenn du die App öffnest, kannst du auf das Pluszeichen oben rechts klicken, um Fotos aus deiner Kamera oder deiner Fotobibliothek hinzuzufügen. Du kannst auch Fotos aus iCloud Drive hinzufügen, indem du auf das Symbol „Einfügen“ klickst, das du oben auf dem Bildschirm siehst. Wenn du Fotos von einem Computer hochladen möchtest, kannst du die Apple-Fotos-App auf deinem Computer öffnen und deine Fotos dort hochladen.
Zusammenfassend lässt sich sagen, dass es ganz einfach ist, Fotos auf dein iPhone zu bekommen, egal ob du sie von deinem Computer, dem iCloud-Fotomediathek oder einer anderen App herunterlädst. Du hast also keine Probleme, wenn du Fotos auf dein iPhone bekommen möchtest.