Hey du,
hast du schonmal versucht deine Fotos von deinem iPhone auf deinen PC zu übertragen? Mir ist es schon oft passiert, dass ich Fotos auf meinem iPhone gemacht habe und sie dann auf meinem PC anschauen wollte, aber nicht wusste wie ich das machen soll. Aber keine Sorge, ich helfe dir dabei herauszufinden, wie du deine Fotos schnell und einfach übertragen kannst. Lass uns loslegen!
Du kannst deine Fotos ganz einfach von deinem iPhone auf deinen PC übertragen. Alles, was du dafür brauchst, ist ein USB-Kabel. Verbinde einfach dein iPhone mit dem PC über das USB-Kabel und öffne dann die Fotos App auf deinem iPhone. Wähle dann die Fotos aus, die du übertragen möchtest, und klicke auf „Übertragen“. Wenn du das gemacht hast, öffne die Ordner deines PC, in die du die Fotos übertragen möchtest, und klicke auf „Herunterladen“. Schon hast du deine Fotos von deinem iPhone auf deinen PC übertragen.
iPhone Fotos und Videos einfach importieren
Sobald du dein iPhone an deinen Computer anschließt, kannst du die Fotos und Videos direkt über die App „Fotos“ auf deinem iPhone importieren. Öffne dazu die App „Fotos“ und tippe auf „Importieren“. Wähle anschließend die Fotos und Videos aus, die du auf dein iPhone importieren möchtest. Anschließend wählst du das Ziel für die importierten Objekte aus und tippst auf „Alle importieren“. Damit hast du deine Fotos und Videos ganz einfach auf dein iPhone übertragen. Du kannst auch mehrere Fotos und Videos auf einmal importieren und somit noch schneller deine Daten übertragen.
Importiere Fotos & Videos von Gerät auf PC
Hey du! Wenn du Fotos und Videos von deinem Gerät auf deinen PC importieren möchtest, dann musst du zunächst dein Gerät mit einem USB-Kabel an den Computer anschließen. Danach gibst du im Suchfeld auf der Taskleiste „Fotos“ ein und wählst dann die entsprechende App aus den Ergebnissen aus. Im Anschluss musst du in der App-Leiste auf „Importieren“ klicken – hier werden dir dann deine Geräte automatisch angezeigt. Außerdem kannst du Fotos und Videos auch direkt aus der Cloud importieren. Einfach auf „Weitere Einträge“ klicken und deine Cloud-Anbieter auswählen. Viel Spaß beim Importieren!
Verbinde dein iPhone mit Mac oder Windows-PC in wenigen Schritten
Du hast es fast geschafft! Mit nur wenigen Schritten kannst du dein iPhone mit einem Mac oder Windows-PC verbinden. Dafür brauchst du ein USB-Kabel oder einen USB-Adapter. Vergewissere dich, dass das Gerät, mit dem du verbinden willst, über einen USB-Anschluss und das entsprechende Betriebssystem verfügt. Ein Mac benötigt mindestens OS X 10.9 oder neuer, ein Windows-PC mindestens Windows 7 oder neuer. Wenn du die notwendigen Voraussetzungen erfüllst, kannst du dein iPhone ganz einfach mit dem PC oder Mac verbinden.
Verbinde dein iPhone mit deinem PC – So funktioniert’s!
Du hast ein iPhone und möchtest es mit deinem PC verbinden? Dann bist du hier genau richtig. Damit du dein iPhone mit deinem PC verbinden kannst, brauchst du nur ein USB-Kabel. Steck einfach das eine Ende des Kabels in einen freien USB-Port an deinem PC und das andere Ende in dein iPhone. Der PC erkennt das Gerät dann automatisch und installiert die nötigen Treiber. Damit du dein iPhone über deinen PC verwalten kannst, empfehlen wir dir die Installation von iTunes. Mit iTunes kannst du dein iPhone auch per WLAN über deinen PC verwalten. Mit ein paar einfachen Schritten kannst du also dein iPhone mit deinem PC verbinden.
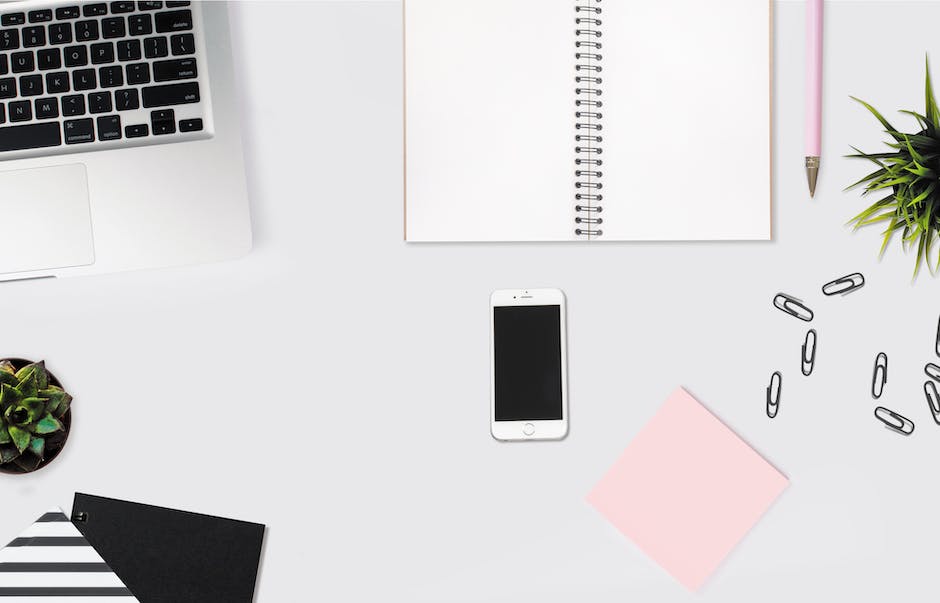
Sichere dein Smartphone einfach mit „Smart Switch
Du hast dein Smartphone mit dem PC verbunden und möchtest deine Daten sichern? Es ist ganz einfach! Gehe in den Einstellungen deines Handys auf „Konten und Sicherung“ und wähle „Smart Switch“ aus. Wenn du eine Sicherung aller Dateien vornehmen willst, klickst du einfach auf die Option „Sicherungskopie“. Nachdem du das getan hast, ist dein Handy inklusive aller Daten und Einstellungen gesichert. Solltest du dein Smartphone einmal verlieren oder es wird kaputt gehen, kannst du die Sicherungskopie mit wenigen Klicks wiederherstellen. So hast du immer ein Backup deiner Dateien und musst dir keine Sorgen machen, dass du etwas verlierst.
So löst Du Probleme mit Samsung Handy-Datenübertragung
1
Du hast Probleme bei der Datenübertragung deines Samsung Handys? Kein Problem! Es gibt verschiedene Gründe und Lösungsansätze, die Du ausprobieren kannst. Grund 1: Hardwarefehler. Grund 2: USB-Debugging ist deaktiviert. Wenn das der Fall ist, kannst Du die folgenden Methoden anwenden, um das Problem zu lösen: Methode 1: Computer und Handy neustarten. Methode 2: USB-Kabel und Anschluss ändern. Methode 3: USB-Debugging aktivieren. Methode 4: MTP-Modus auswählen. Wenn das alles nichts bringt, versuche es mit einem anderen Kabel oder durch die Aktualisierung der Software Deines Handys. Außerdem kannst Du auch einen Experten um Rat fragen, der Dir sicherlich weiterhelfen kann.
Speichere Fotos auf iCloud auf iPhone, iPad oder iPod touch
Auf deinem iPhone, iPad oder iPod touch kannst du ganz einfach deine Fotos in iCloud speichern. Dafür musst du nur in den Einstellungen auf WLAN gehen und überprüfen, ob WLAN aktiviert ist und eine Internetverbindung besteht. Dann gehst du in die iCloud-Einstellungen und stellst sicher, dass die Option „In ‚Mein Fotostream‘ hochladen“ aktiviert ist. Wenn du das getan hast, werden alle Fotos, die du mit deinem iOS-Gerät aufnimmst oder importierst, automatisch in iCloud gespeichert. Damit hast du immer Zugriff auf deine Fotos, egal wo du bist.
Fotos & Videos von iPhone auf PC herunterladen
Schalte dein iPhone ein und entsperre es. Öffne dann auf deinem PC die Fotos-App und wähle die Option „Importieren“ > „Über ein USB-Gerät“. Folge dann den Anweisungen auf dem Bildschirm, um Fotos und Videos auf deinen PC herunterzuladen. Wenn du möchtest, kannst du die Fotos und Videos auch sortieren und kategorisieren, bevor du sie auf deinem Computer speicherst. So hast du deine Dateien immer griffbereit, wenn du sie für andere Projekte benötigst.
iPhone Fotos sichern: Mit der Fotos App einfach und schnell auf PC übertragen
Du hast Fotos auf deinem iPhone gemacht und möchtest sie auf deinen PC übertragen? Dann ist die Fotos App der beste Weg, um die Bilder zu sichern. Verbinde dein iPhone einfach mit deinem PC über ein USB-Kabel und öffne die Fotos App. Klick dann auf den Menüpunkt ‚Importieren‘ und die Fotos App scannt dein iPhone und zeigt dir alle Fotos aus deiner Kamerarolle an. Du hast außerdem die Möglichkeit, Fotos direkt auf deinen PC zu importieren, indem du auf ‚Alle auswählen‘ klickst und auf ‚Importieren‘ drückst. So hast du deine Fotos schnell und einfach auf deinem PC gesichert.
Aktualisiere iTunes und überprüfe USB-Kabel für iPhone
Achte darauf, dass du iTunes auf dem neuesten Stand hast! Wenn du Probleme beim Übertragung haben solltest, überprüfe, ob dein USB-Kabel noch funktioniert und dein iPhone richtig mit deinem Computer verbunden ist. Falls nicht, versuche es mit einem anderen USB-Kabel. Achte darauf, dass das Kabel auch wirklich zu deinem iPhone passt und die richtige Anschlussart hat. Wenn du dir unsicher bist, welches Kabel du kaufen sollst, kannst du in einem Elektronikgeschäft nachfragen.
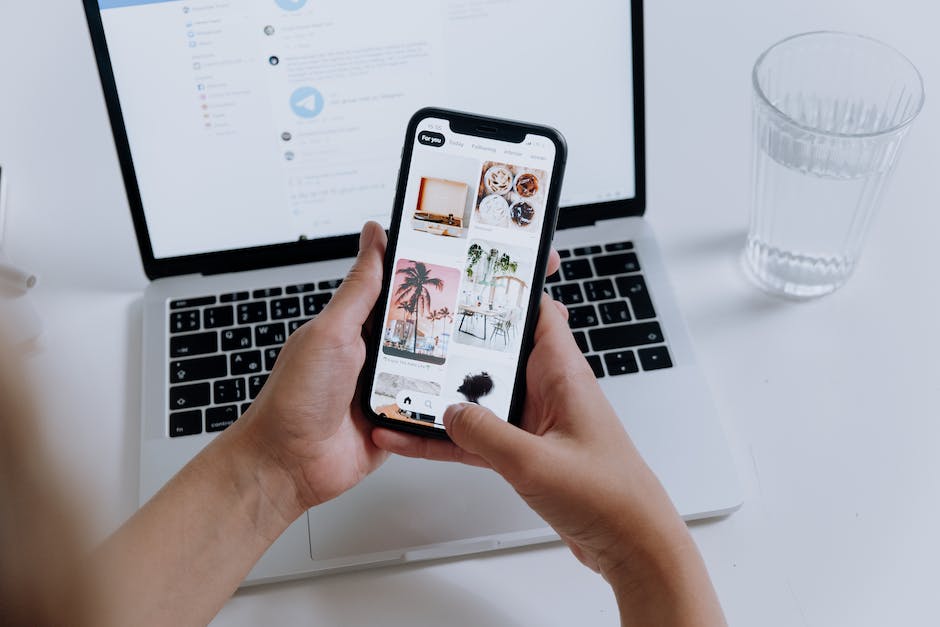
Wie man Fotos vom iPhone/Android auf den PC überträgt
Hast Du Probleme damit, Deine Fotos vom iPhone oder Android-Smartphone auf Deinen Computer zu übertragen? Keine Sorge, denn es ist gar nicht so schwer. Zuerst musst Du das Gerät entsperren. Wenn Du ein Android-Gerät hast, musst Du über die Nachrichten-Zentrale den Geräte-Dateimanager (MTP) aktivieren. Anschließend kannst Du die Fotos einsehen und auf Deinen Computer kopieren. Die Fotos liegen in der Regel im Ordner „DCIM“1105. Achte aber darauf, dass Du die Fotos nicht nur kopierst, sondern auch auf Deinem Computer speicherst. So verlierst Du sie nicht und hast immer eine Sicherung.
So kannst du Bilder von iPhone zu PC übertragen
Du hast Probleme beim Versenden von Bildern per Bluetooth von deinem iPhone zu deinem Computer? Keine Sorge, es ist gar nicht so schwer! Obwohl iOS-Systeme keine direkte Möglichkeit bieten, Bilder per Bluetooth direkt an einen verbundenen Computer zu senden, kannst du die Übertragung über einige Apps ermöglichen. Durch die Einrichtung der Bluetooth-Einstellungen beider Geräte ist es zwar möglich, ein iPhone mit einem PC zu verbinden, allerdings fehlt hier noch ein wichtiger Schritt. Es gibt verschiedene Apps, mit denen du deine Bilder und andere Mediendateien einfach und schnell versenden kannst. Einige davon ermöglichen sogar die Übertragung über mehrere Plattformen hinweg. In wenigen Schritten kannst du so deine Bilder einfach und schnell von deinem iPhone auf deinen Computer übertragen.
Android-Fotos finden: Was ist DCIM?
Kennst du das auch? Du hast dein Smartphone gezückt, um ein Foto zu schießen und hast dir dann überlegt, wo das Bild gelandet ist. Wenn es sich um ein Android-Gerät handelt, wirst du vermutlich im DCIM-Ordner fündig. Aber was bedeutet DCIM eigentlich? DCIM steht für „Digital Camera Images“ (Digitale Kamerabilder). Jede Kamera, also egal ob es sich um eine spezielle Digitalkamera oder die Kamera-App auf Android oder iPhone handelt, legt die aufgenommenen Fotos in diesem Ordner ab. So hast du alle deine Bilder an einem Ort und kannst sie ganz einfach wiederfinden.
Computer erkennt iPhone nicht? Prüfe Updates & Treiber
Du hast das Gefühl, dass dein Computer dein iPhone nicht erkennt? Dann prüfe doch mal beide auf Updates. Es kann sein, dass ein Treiber notwendig ist, damit der Computer das iPhone erkennt. Dieser Treiber wird bei der Installation von iTunes mitinstalliert, kann aber veraltet sein. Um das Problem zu beheben, kannst du ein Update von iTunes durchführen. Stelle sicher, dass dein Computer und dein iPhone auf dem neuesten Stand sind und du wieder problemlos komunizieren kannst.
iPhone Fotos auf Computer übertragen – So geht’s
Du möchtest Fotos vom iPhone auf deinem Computer speichern? Dann musst du zunächst die Daten übertragen. Öffne dazu die Computer-Eigenschaften und suche den Bereich „Geräte und Laufwerke“. Dort findest du das Apple iPhone-Symbol. Klicke doppelt darauf, um das iPhone zu öffnen. Öffne dann auch den internen Speicher, indem du ein zweites Mal darauf klickst und schon kannst du den DCIM-Ordner auf deinem Computer sehen. Jetzt kannst du deine Fotos und Videos auf den PC übertragen. Dazu musst du einfach den entsprechenden Ordner auswählen und die Dateien auf deinen Rechner kopieren. So hast du deine Daten schnell und einfach übertragen.
Dateien von Android-Gerät auf PC übertragen
Du kannst ganz einfach Dateien von deinem Android-Gerät auf deinen PC übertragen. Verbinde dein Smartphone über ein USB-Kabel mit deinem Computer und klicke auf die Benachrichtigung „USB für…“ auf deinem Bildschirm. Wähle auf dem angezeigten Menü „Dateien übertragen“. Anschließend öffnet sich ein Fenster auf deinem PC, in dem du alle gewünschten Dateien auf deinen Computer ziehen kannst. So einfach kannst du schnell und sicher Dateien zwischen deinem Android-Gerät und deinem PC übertragen.
AirMore App: Einfache Bildübertragung von Android zu PC
Hast Du Probleme damit, Bilder von Deinem Android-Gerät auf Deinen PC zu übertragen? Dann kann Dir diese Anleitung helfen.
Suche nach der AirMore App im Google Play Store und lade sie auf Deinem Android-Gerät herunter. Anschließend öffnest Du die App und installiere sie.
Um die Bilder zu übertragen, musst Du AirMore Web besuchen. Verbinde Dein Android-Gerät dann mit Deinem PC und übertrage Deine Bilder.
Es ist ganz einfach! Mit AirMore kannst Du Deine Bilder problemlos übertragen. Viel Spaß!
Lerne in 3 Schritten, wie du Fotos von iCloud herunterlädst!
png Datei dorthin.
Du möchtest Fotos von der iCloud-Webseite herunterladen? Kein Problem! Folge einfach diesen Schritten: Gehe auf die iCloud-Seite und melde Dich mit Deiner Apple-ID an. Klick dann auf das Foto-Symbol und wähle die Fotos aus, die Du herunterladen möchtest. Tippe dann auf ‚Ausgewählte Elemente herunterladen‘ und schließe anschließend eine externe Festplatte an Deinen PC an. Nun kannst Du die heruntergeladene 3011.png Datei auf die externe Festplatte verschieben. So einfach geht’s!
Verabschiede Dich von Apple Lightning – USB-C ist da!
Fakt ist: Die Ära des Lightning-Kabelanschlusses von Apple geht langsam, aber sicher zu Ende. Aufgrund der EU-Richtlinie für vereinheitlichte Ladegeräte wird es auch bei Apple demnächst nur noch USB-C-Anschlüsse2710 geben. Dies bedeutet für alle Apple-User, dass sie sich möglicherweise neue Kabel und Ladegeräte anschaffen müssen. Doch keine Sorge – USB-C ist eine gute Wahl, denn es bietet eine höhere Ladeleistung, schnellere Datenübertragung und es ist auch kompatibel mit vielen anderen Geräten. Also, auch wenn es ein wenig ungewohnt ist – denke immer daran, dass der Wechsel zu USB-C auch viele Vorteile mit sich bringt.
Fazit
Du kannst deine Fotos ganz einfach von deinem iPhone auf deinen PC übertragen. Dazu musst du nur dein iPhone mit deinem Computer verbinden und anschließend die Fotos über iTunes übertragen. Wenn du die Fotos auf deinem PC haben möchtest, ohne iTunes zu nutzen, kannst du auch die iCloud-Fotomediathek verwenden. Falls du das nicht schon getan hast, musst du zuerst dein iCloud-Konto auf deinem iPhone einrichten. Wenn das erledigt ist, kannst du deine Fotos ganz einfach über iCloud auf deinen PC übertragen. Viel Erfolg!
Du siehst, dass es super einfach ist, Fotos von deinem iPhone auf deinen PC zu übertragen. Es ist ein Kinderspiel und es dauert nur ein paar Minuten. Somit kannst du deine wertvollen Erinnerungen sicher auf deinem Computer speichern und sie jederzeit betrachten!







